どうも、くれとむです。
先日macOSアップデートしようとしたところ、以下のエラーメッセージが出てインストールに失敗してしまいました。
そのエラーメッセージがこちらです。

実はこのエラーメッセージ、1年以上前から出ていました。
なので2019年10月にリリースされたCatalina以降のOSアップデートができずにいました。
最近になって、Airdropの調子が悪くてiPhoneから写真を送信しようとしてもMacが反応しなかったり、PC自体の処理速度が遅くなったり、色々な不具合が現れ始めました。
OSのアップデートをすれば不具合も解消するのではと思い色々試しましたが、自力ではエラーを解決することができませんでした。
そこでMacOSをアップデートを成功させるために、MacOSのサポートセンターに連絡しました。
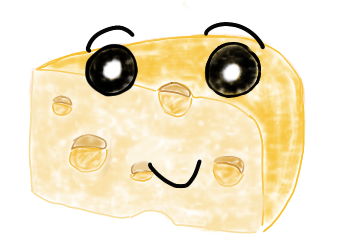
やっぱり分からないことはプロに聞くのが1番だね

サポートセンターで提案してもらった対処法を実施することで、macのOSを最新版にアップデートすることができました。
本記事ではmacOSがアップデートできないエラーに対して、問い合わせ時に聞いた6つの対処法と僕自身が実施した方法をご紹介します。
同じようにmacOSがアップデートできずに困っているという方はぜひ参考にしてみてください。
- PC型番:Macbook pro 2015
- アップデート前のOS:Catalina
- 「Monterey」へのOSアップデート成功済み
- Appleサポートで提案してもらった6つの対処法
- OSアップデートに成功した対処法
- Appleサポートへの問い合わせ方法
Contents
Appleサポートで提案してもらった6つの対処法
まず最初にAppleサポートに問い合わせた際に、
オペレータの人に以下の6つの対処方法を提案してもらいました。

6つの対処法を提案します。
上から順番に手軽に試していくことをオススメします。
①、②は実行が簡単なのでこれらを最初に試してみて、それでも解決しなかったら他4つの方法を試してみてほしいと言われました。(ちなみに①、②は実行しましたが、解決しませんでした。)

僕の場合、「電源ボタン + command + R」で起動して、macOSを再インストール。を実行することで、OSアップデートに成功しました。
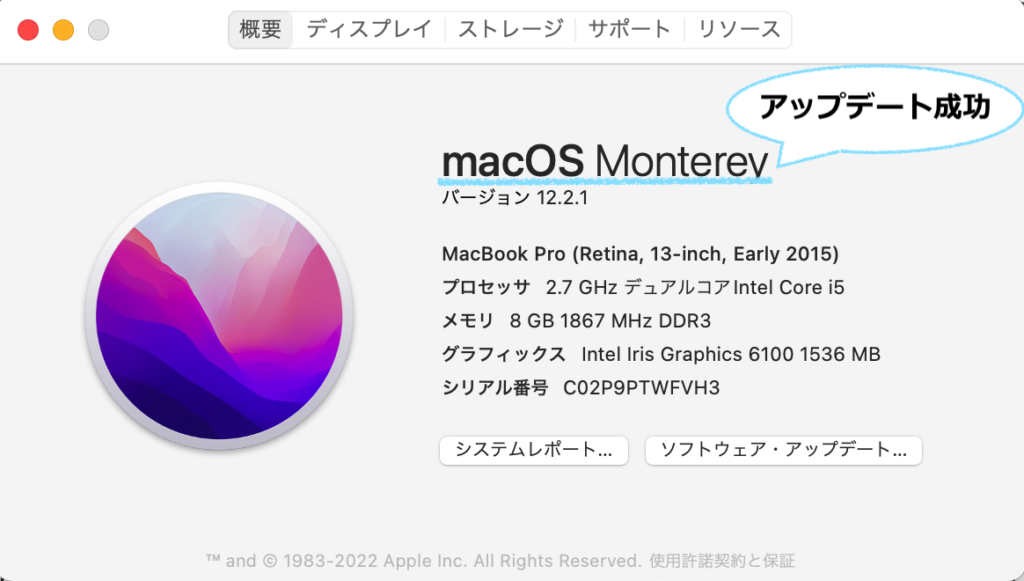
まずはmacのバックアップ取得を推奨
※OSの再インストールを実施する際には、必ずmac内データのバックアップを取ることを推奨します。
もしバックアップを取っていなかった場合、全てのデータが消えてしまい復旧できなくなる可能性があります。

まず最初に、「Time Machine」を用いたバックアップの取り方をご紹介します。
Time Machineでバックアップを取る方法
- デスクトップ右上にある時計マークをクリック。
- “今すぐバックアップを作成”をクリック。
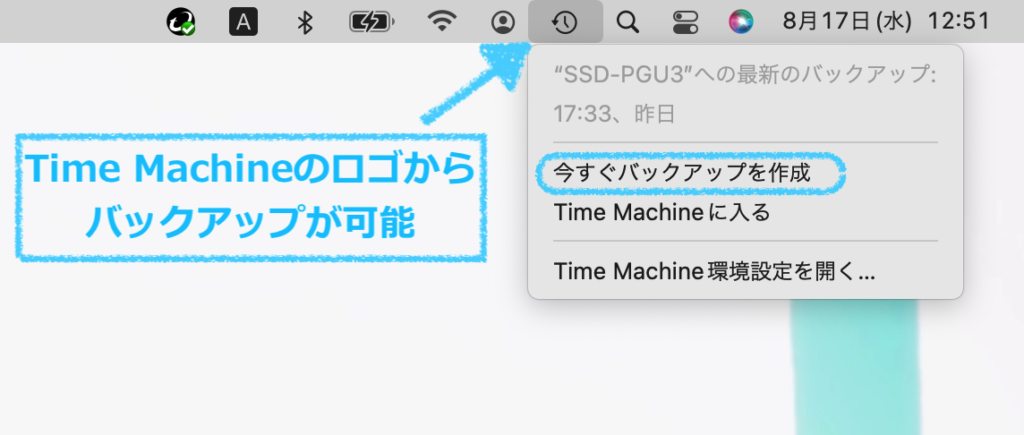
バックアップを取るためには、データ保管用の外付けSSD or HDDが必要です。
ディスクがない状態でバックアップを取ろうとすると、以下のように”バックアップディスクがありません”といった警告文が出てきます。
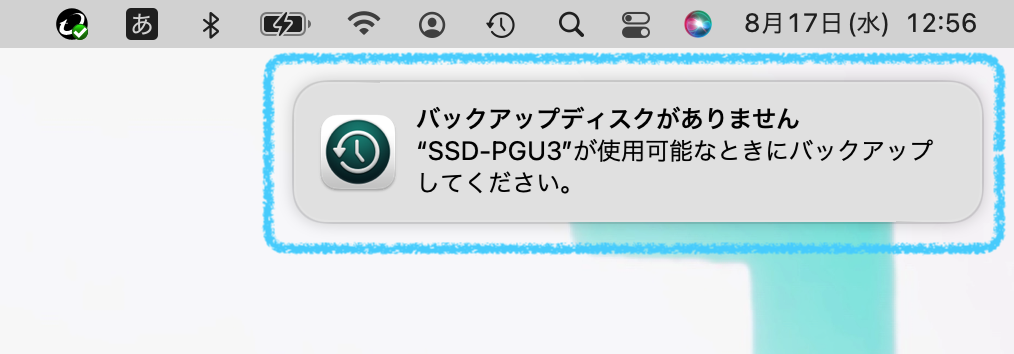
バックアップディスクには、外付けSSD、HDDのどちらかを用いるとよいでしょう。
SSDとHDDの違いは、以下です。
- SSD:高価、読み書き速度が速い、衝撃に強い
→HDDよりも性能が良く、大容量モデルの価格も低くなってきているためオススメ - HDD:安価、読み書き速度が遅い、衝撃に弱い
ちなみに僕は480GBの外付けSSDを使用して、バックアップを取得しています。
非常にコンパクトで保管する際も場所を取らないので助かります。

必要なバックアップディスクの容量は、PC内に動画やゲームデータなど容量が大きいデータが多い方は、1TB〜2TBの容量をもつ外付けディスクを選択すると良いでしょう。
逆に容量の大きなデータがほとんどない、PCの空き容量に余裕がある人などは、480GBの外付けディスクを選択すると良いと思います。
・動画やゲームなど容量が大きいデータが多い場合:1TB〜2TB
・容量が大きいデータが少ない:480GB〜

参考までに、僕は約86GBのデータをmacに保存していて、バックアップ用に480GBの外付けSSDを利用しています。
バックアップ取得後も216GBの空きがあるので、容量的には十分だと考えられます。
(バックアップでは複数のバージョンを保持するため、外付けディスクでは86GB以上の容量を使用することになります。)
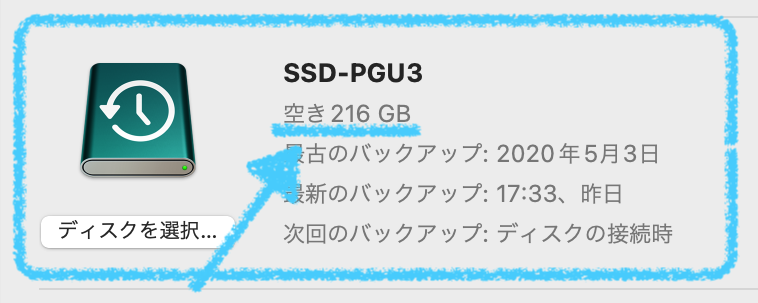
(解決した手順)macOSの再インストール方法
macOSを再インストールの実行手順はこちらです。
僕は以下の手順でmacOSがインストール不具合のエラーを解消できました。
- macの電源を落とす。
- 「command + R」を押しながら電源ボタンをつける。
←ここがポイント! - “macOS復元モード”の起動を確認する。
- “OSの再インストール”を実行
- 最新OSへのアップデートを実行
「電源ボタン + Command + R」で起動することで、macOS復元モードで起動できます。
以下のように、”macOSを再インストール”などの項目が表示されればOKです。
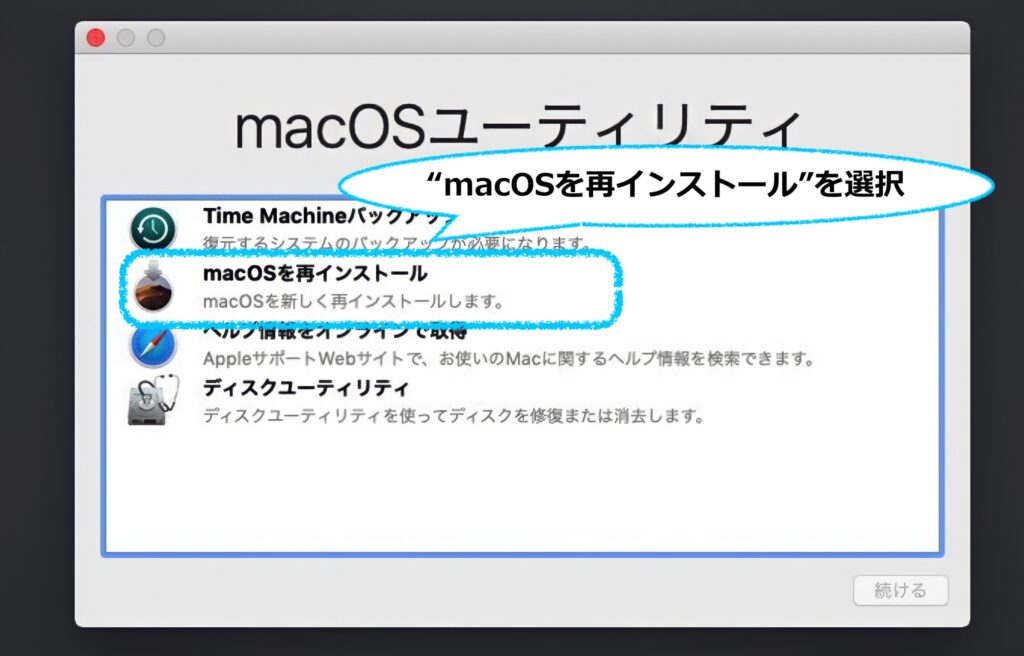

ユーティリティの画面から、”macOSの再インストール”を選択します。
macOSの再インストールは通信環境にもよりますが、大体30分〜1時間ほどで終了します。
OSの再インストールが正常に終了すれば、通常通りmacが起動します。
起動後は、”システム環境設定”→”ソフトウェア・アップデート”でmacOSの最新版をインストールを実行すればアップデートが完了です。
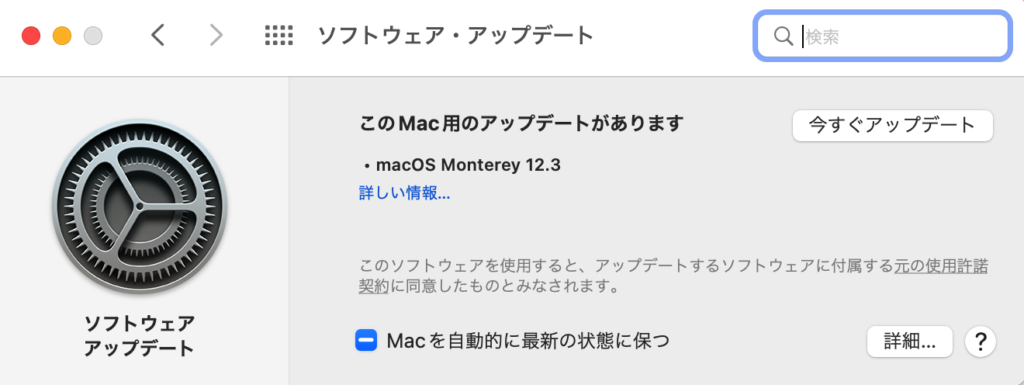
“OSの再インストール”をした後にソフトウェア・アップデート手順を実行することで、エラーメッセージが出ず、アップデートに成功。
その他5つの対処法
以下ではオペレーターに提案してもらった他の5つの対象法手順についても簡単にご紹介します。
セーフモードで起動してアップデート実行

セーフモードで起動してアップデートすれば成功するかもしれません。
- macの電源を落とす。
- 「電源ボタン + shift」で起動
- 2度目の起動音がなったら、shiftから手を離す。
セーフモードでの起動が成功すれば、下の画像のように右上に”セーフモード”という表示を確認することができます。
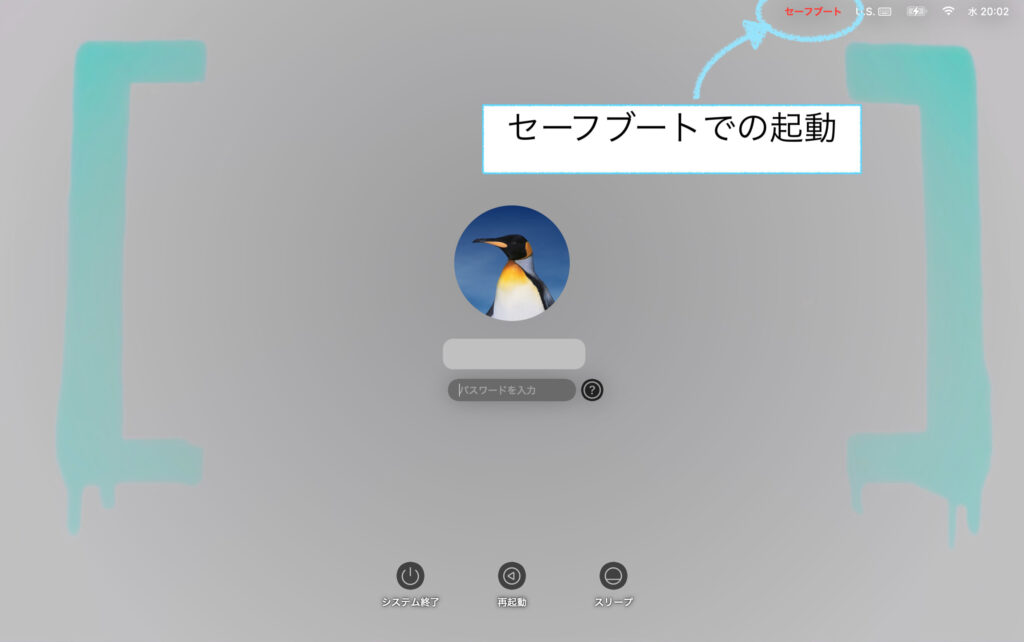
「セーフモードで起動してから、アップデート実行するとエラーが出ないかもしれない」ということでした。
しかし実際にはエラーメッセージが出てしまい問題は解決しませんでした。
セーフモードで起動してアップデート実行するも、エラーメッセージが出て失敗。
新しいmacユーザーを作成して実行
次に、ユーザーの設定に問題が発生している可能性があるということで、
新しいユーザーを作成して、そちらからアップデートを実行してみると良いということでした。

新しいユーザーを作成してみてください。
僕の場合、この方法を試しても問題は解決しませんでした。
ただこの方法は簡単に試せるので、僕と同じエラーメッセージで悩んでいる人は一度試して見るのも良いかもしれません。
- システム環境設定を選択
- システム環境設定の”ユーザーとグループ”を選択
- 鍵マークを外して、ユーザーを追加する
(※”管理者モード”で作成することに注意)
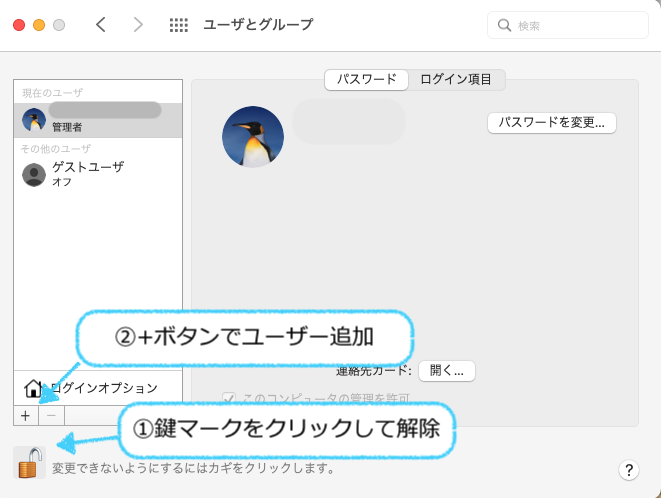
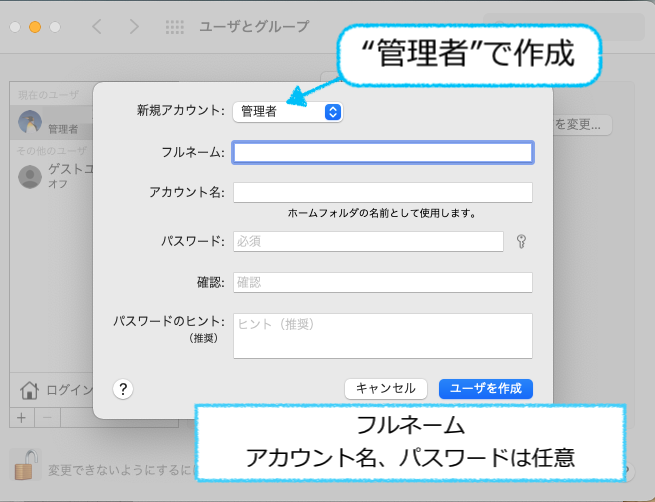
アカウントを新規作成してアップデート実行するも、エラーメッセージが出て失敗。
ウイルス対策ソフトをアンインストールしてから実行

ウイルス対策ソフトがPCに入っている場合、
それが邪魔をしてエラーメッセージが出ている可能性があります。
- ウイルス対策ソフトをアンインストール
- アップデートを実行

僕自身はこの対処法は試していません。
ウイルスバスターを再インストールするのが面倒くさそうだったので後回しにしていました。
最終的には、macOS再インストールでアップデートが成功したのでこの手法を試す必要はありませんでした。
しかし、Appleサポート曰くこちらの対処法も有効かもしれないとのことだったので、
ウイルス対策ソフトの再インストールができるという方は、こちらの手法を試してみるのもありかもです。
「電源ボタン + command + R」で起動して、ディスクユーティリティを一旦削除する。
どうしてもアップデートができないという時は、一度ディスクユーティリティを削除するのも有効だということでした。
ただこの手法を実行する前にはOS再インストールの時と同様に、あらかじめバックアップをとっておく必要があります。
最初にご紹介したOS再インストールの場合は、中身のデータまでは消えないので念の為バックアップをとっておく方が良いというくらいでした。
しかしディスクユーティリティを削除した場合、バックアップをとっていないデータは復元することができません。

ディスクユーティリティを削除してから、アップデートを実行することで成功する場合があります。
しかし削除前に必ずバックアップを取るようにしてください。
こちらの手順でも、最初に紹介した「電源ボタン + command + R」でのmac起動を使います。
- macの電源を落とす。
- 「command + R」を押しながら電源ボタンをつける。
- macOS復元モードの起動を確認する。
- “ディスクユーティリティ”を選択してデータを削除する
- 最新OSへのアップデートを実行
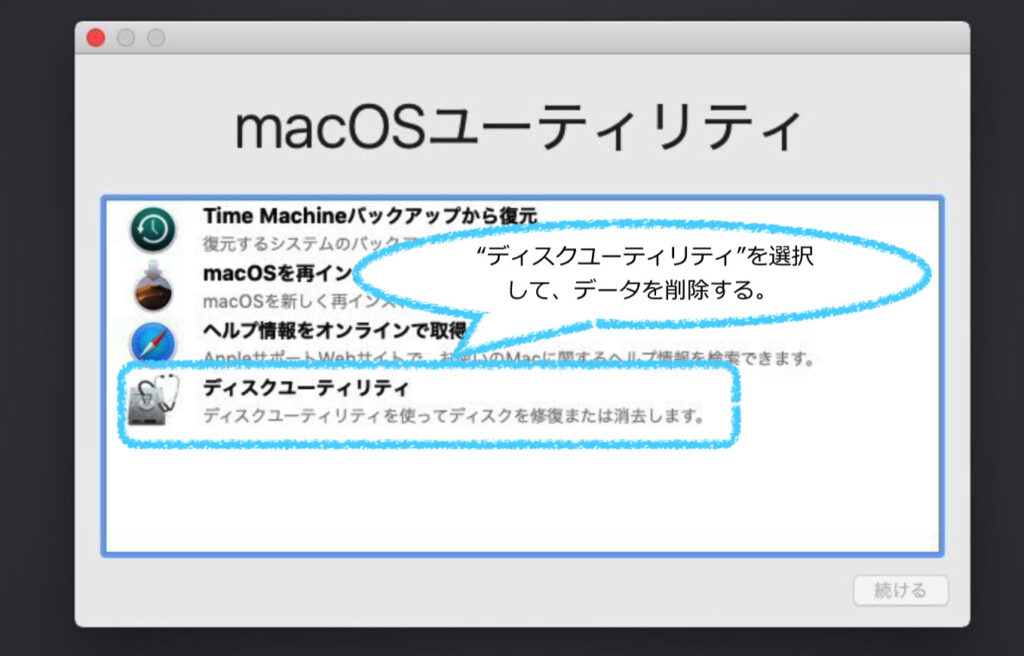
“ディスクユーティリティ削除”を試す前にアップデートに成功したので、この手順については実行していません。
外付けSSDでOSインストールを実行
通常macOSをインストールする際は本体の「Macintosh HD」にインストーラを保存して実行という流れになります。
しかしそれとは別に、外付けSSDからもインストールを実行することができます。

外付けSSDにmacOSをインストールするというという手もあります。
ただこの場合、外付けSSDを別途購入が必要になります。
バックアップ用に外付けSSDを持っている方は、容量に空きさえあればそれにOSをインストールすることができるので、追加で購入する必要はありません。
外付けSSDへのOSインストール方法については、以下の記事を参考にしてみてください。
Appleサポートへの問い合わせ方法
上記のような対処法でも解決しないという場合は、以下の手順でAppleサポートに問い合わせるのもひとつの手です。
オペレーターが自身のmac画面を遠隔で確認しながら適切なアドバイスをしてくれます。
- Appleサポートへ移動
- “Mac”を選択
- “Appとソフトウェア”を選択
- “macOS”を選択
- “続ける”で問い合わせ開始
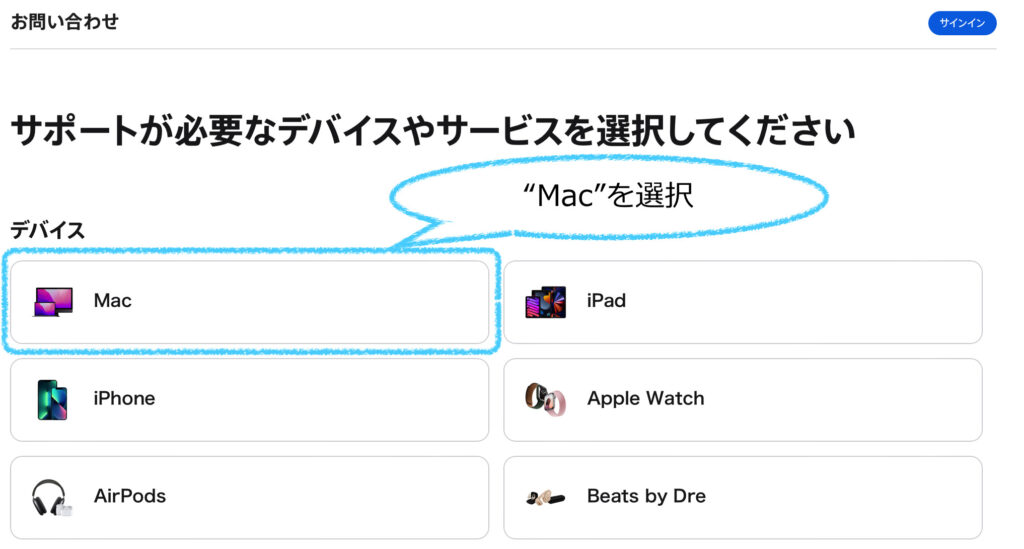
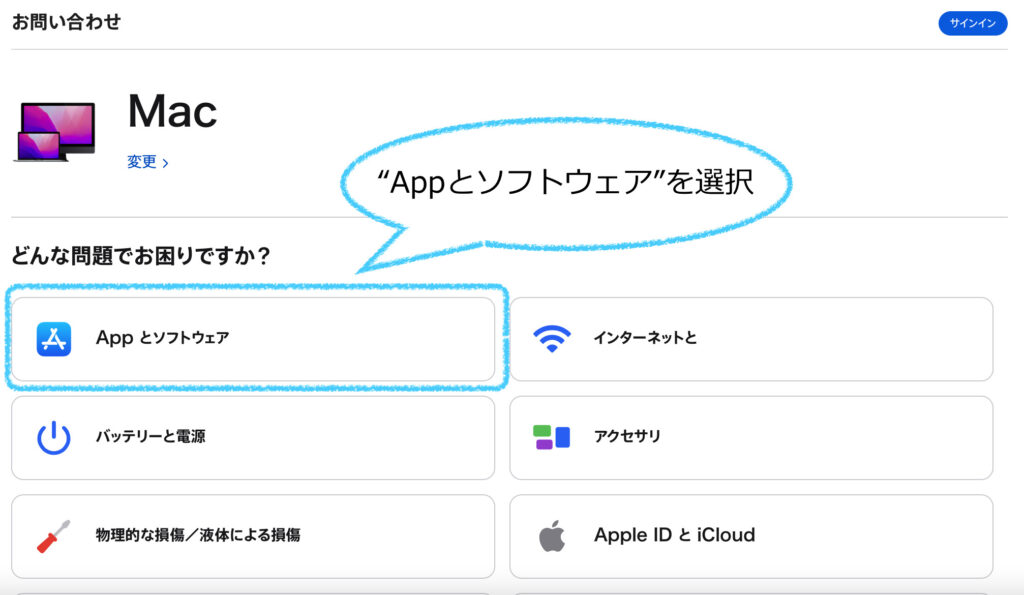
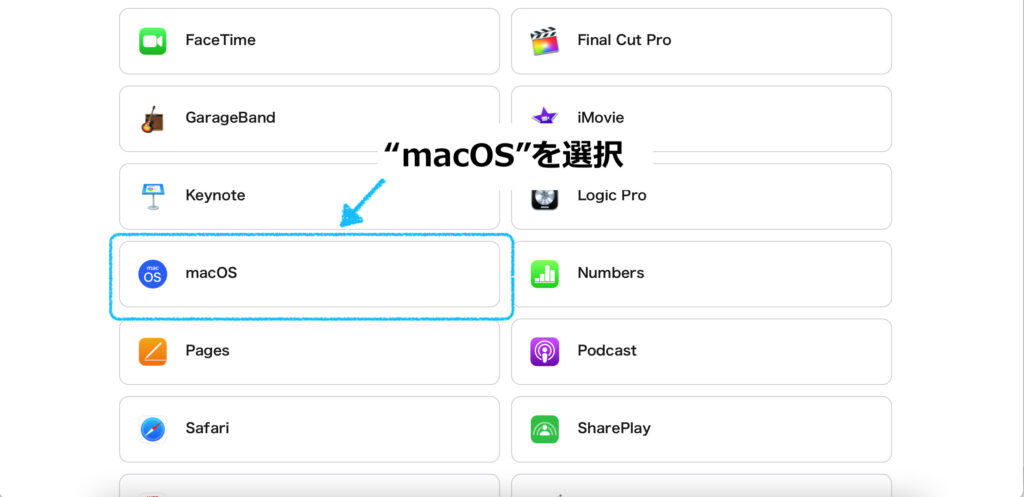
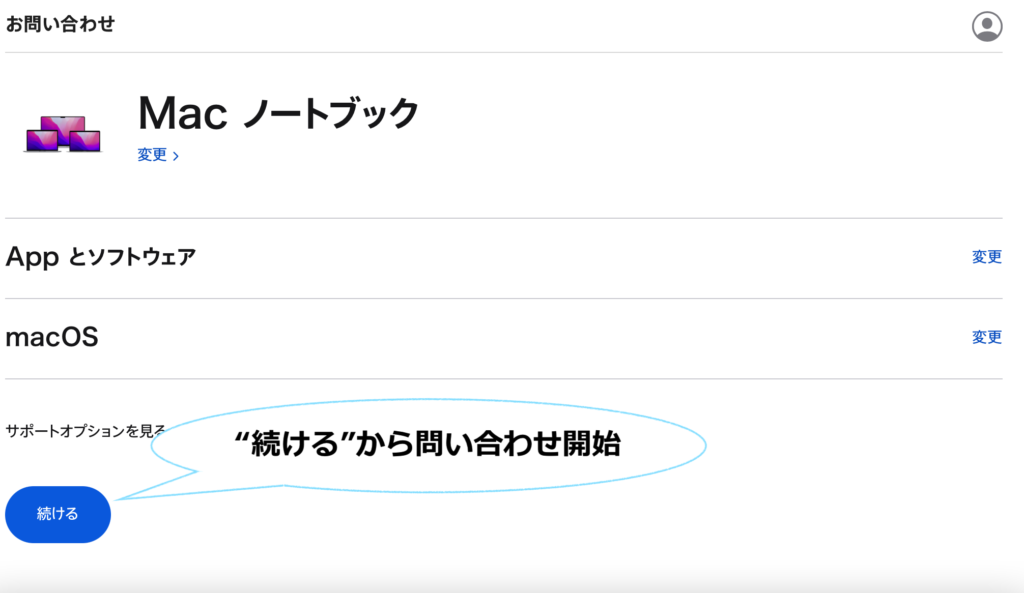
まとめ
今回は、macOSのアップデート時に出るエラー「このMacOS Montereyインストールアプリケーションは破損しているため、macOSのインストールには使用できません。」を解決するためにAppleサポートに問い合わせました。
「電源ボタン + Command + R」で起動して、macOSを再インストールを実行
本記事で紹介した他の対処法でも解決する可能性があるので、同じエラーが出ている方は試してみてください。
データのバックアップを事前に取ることだけ忘れないようにご注意を。
それでは最後まで見ていただきありがとうございました。



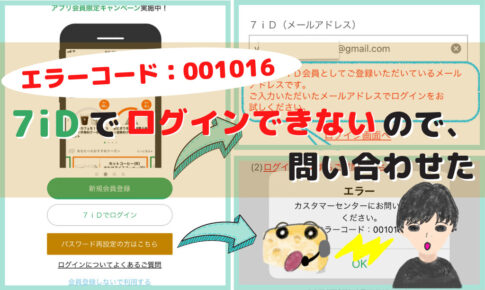
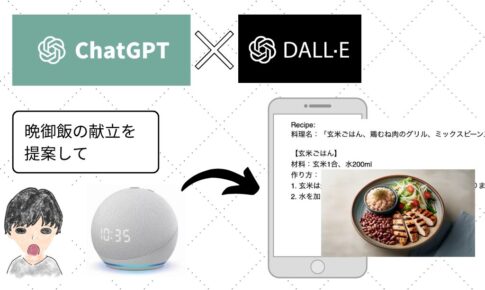
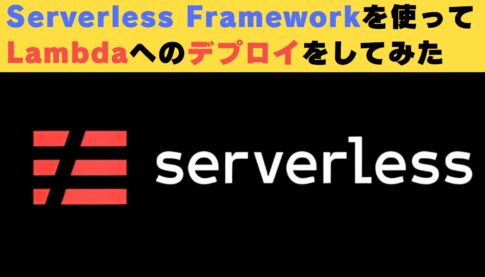
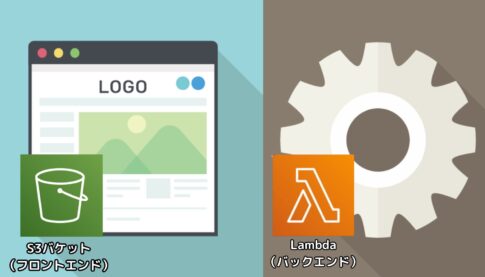
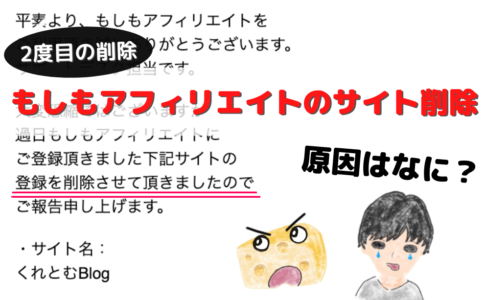

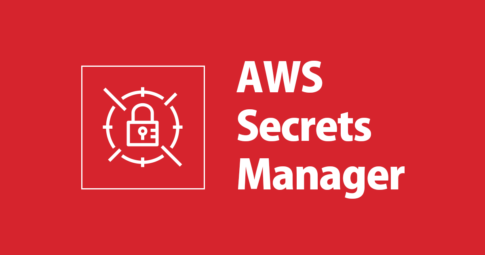

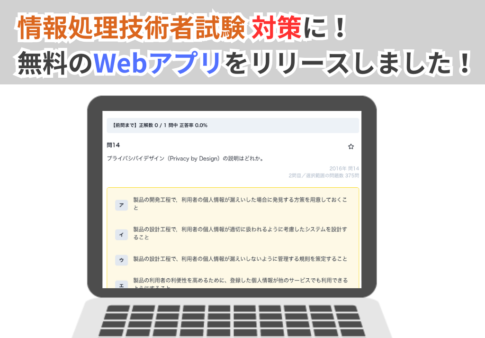
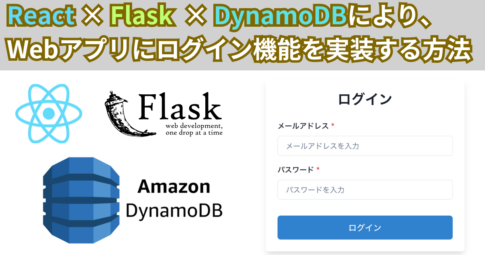
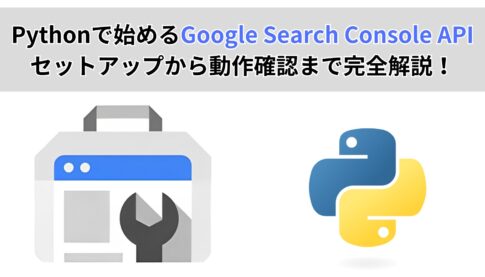
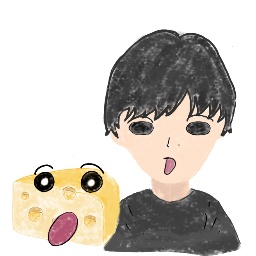










「このMacOS Montereyインストールアプリケーションは破損しているため、macOSのインストールには使用できません。」