こんにちは。くれとむです。
先週ずっと合格しなかったアドセンスの審査にようやく通りました。
ブログを始めてから6ヶ月以上が経過しても、全然合格しないアドセンス に心が折れかけていましたが、ようやくスタートラインに立てたような気がしてめっちゃ嬉しかったです。
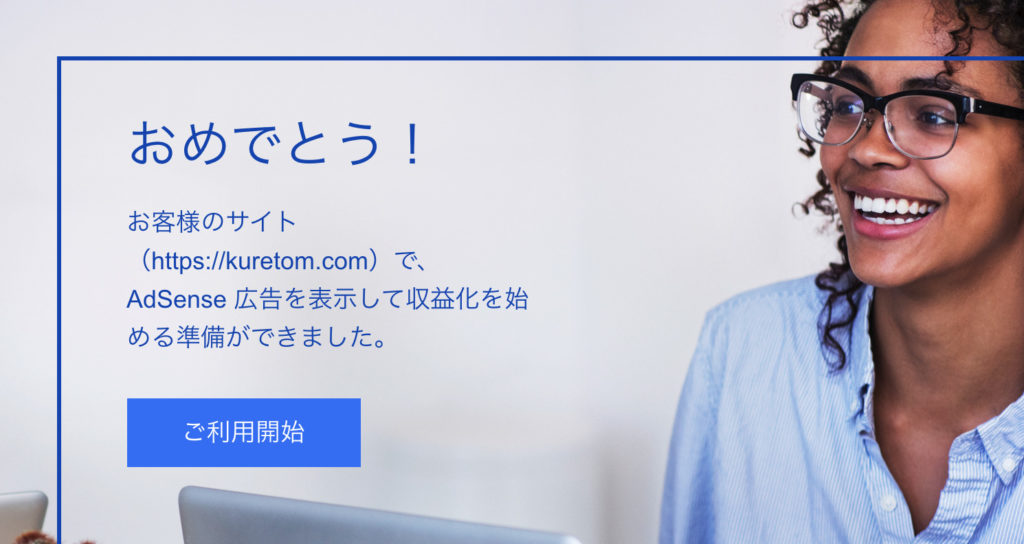
そして早速アドセンスの広告を貼れるように準備しようとホームページに遷移したところ、こんな警告が目に入ってきました。

要注意 – 収益に重大な影響が出ないよう、ads.txt ファイルの問題を修正してください。
やっとアドセンス に合格したと思って喜んでる時に、こんな風に赤文字で警告されて焦りました。
急いでads.txt について調べてみたところ、アドセンスに対しては今のところ絶対に修正しなければならない問題ではないとのこと。
というわけで「まあ警告が出たままでも大丈夫か。」と少し放置していました。
しかしふとメールボックスを見てみると、ConoHaサーバーのアップデートに関して興味深いメールを発見しました。
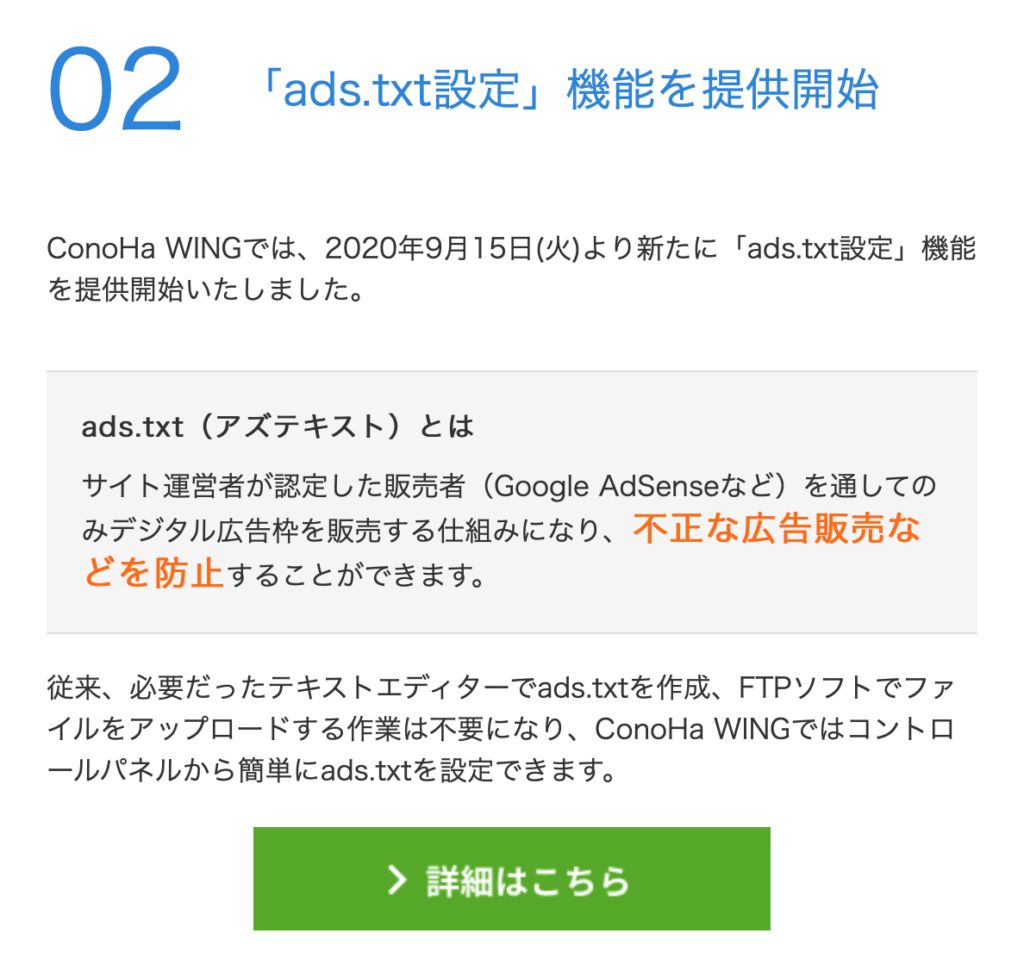
2020年9月15日から、ConoHa WINGで「ads.txt設定」機能が追加されたとのことです。
簡単に設定もできるということなのでさっそく、ConoHaでads.txt設定をやってみました。
しかしいざ設定を始めてみると、途中でつまずいてしまいました。
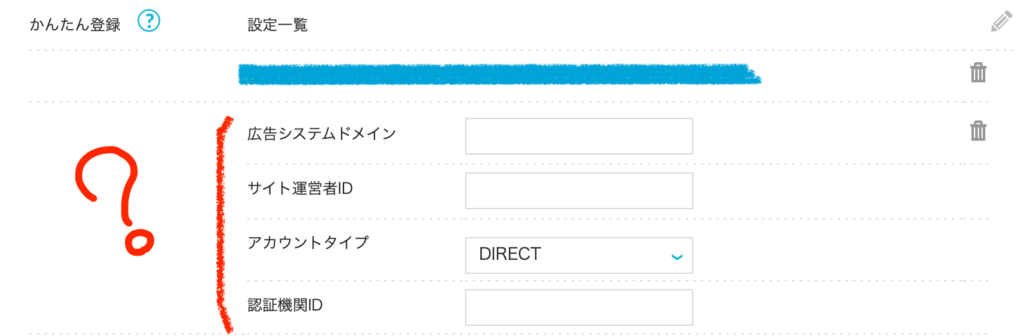

広告システムドメイン??認証機関ID??
なにそれ??
これらの項目をどこで確認すればいいのか分からず、ads.txtの設定に30分くらいかかりました。
本当なら10分くらいで終わるはずなのに!!
ただ設定が完了した1日後には、アドセンスに表示されていたads.txtに関する警告は無事に消えました。

というわけでこの記事では、ConoHa WINGを使ったadx.txtの設定方法をご紹介します。
僕が実際につまずいた、広告システムドメインなどの確認方法についても紹介するのでぜひ参考にしてみてください。
・アドセンス に出ているadx.txtの警告を消したい方
・ConoHaサーバーでads.txt設定をする方法を知りたい方
・ads.txtの設定に必要な、広告システムドメイン・サイト運営者ID・アカウントタイプ・認証機関IDが分からない方
Contents
ConoHaサーバーでads.txtを設定する方法
ここからは、以下のような流れでads.txtの設定方法を紹介していきます。
1.ConoHaコントロールパネルでの操作
2.アドセンスのホーム画面での入力項目の確認方法
3.管理者IDの確認方法
①ConoHaコントロールパネルでの操作
まずはConoHaコントロールパネルで行う操作についての流れを説明します。
1.ConoHaコントロールパネルにログインします。
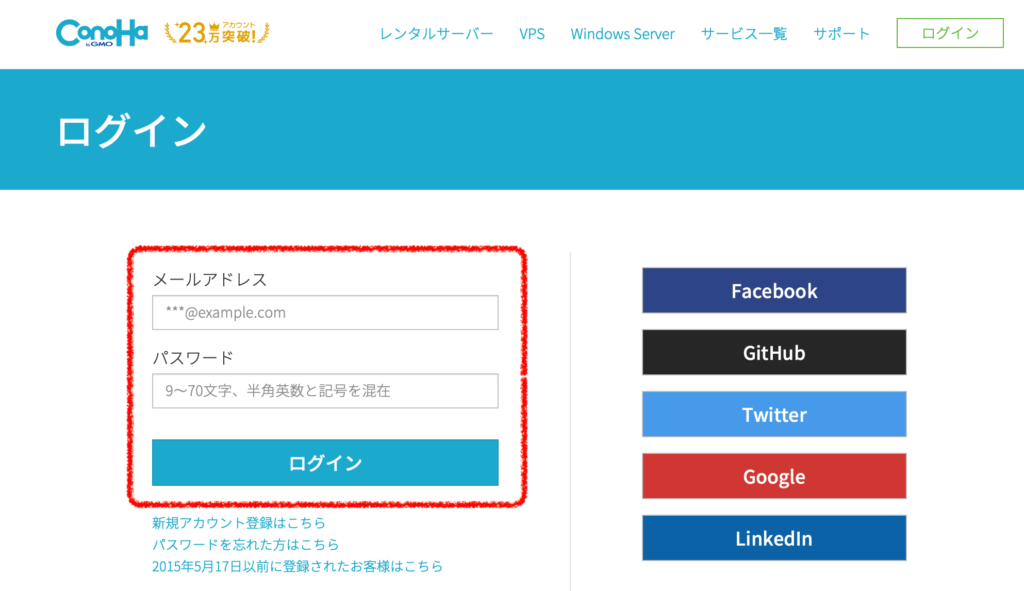
2.画面左上のWINGボタンを押す。

3.左の項目からサイト管理を選択
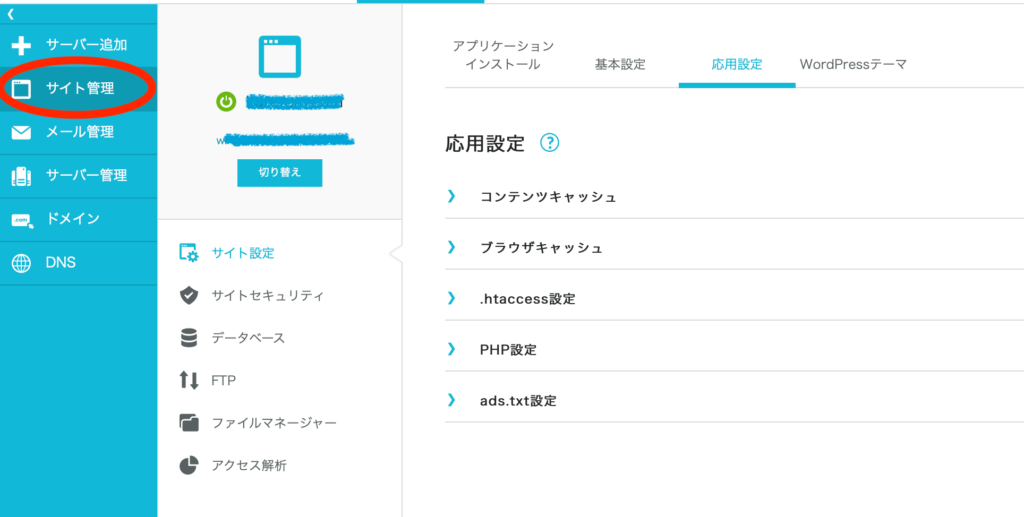
4.サイト設定 → 応用設定を選択する
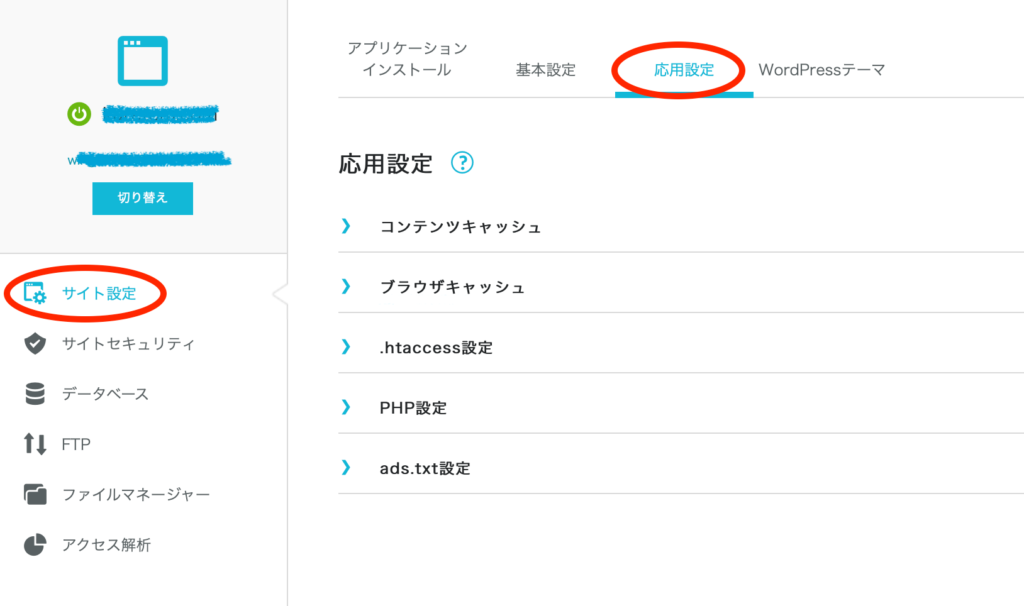
5.ads.txt設定を選択
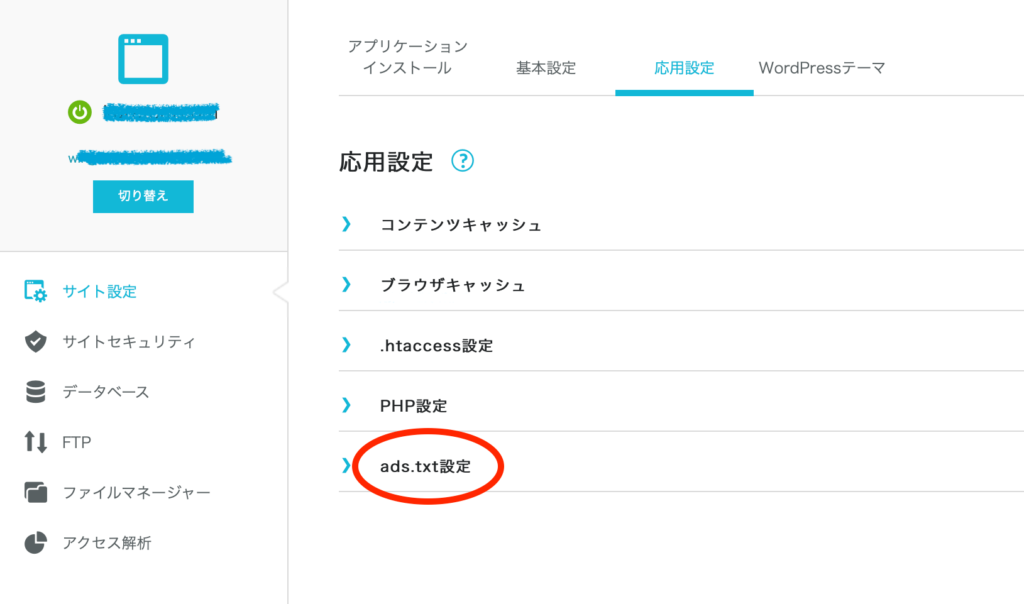
6.かんたん登録の横にある鉛筆マークを選択
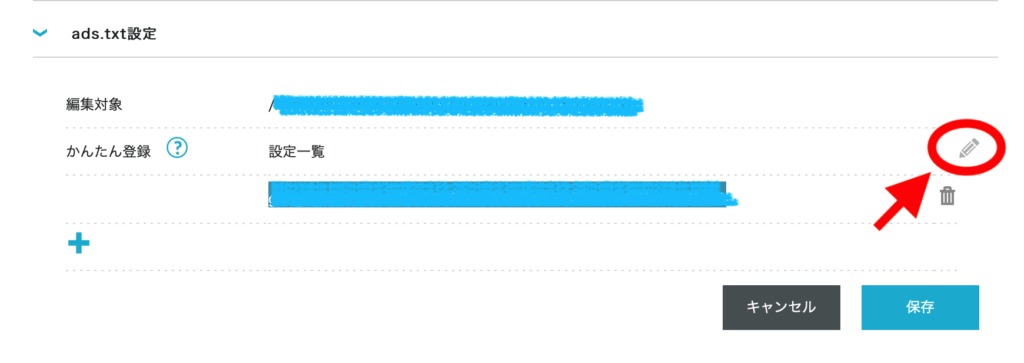
7.右に出てくる+(プラスマーク)を選択
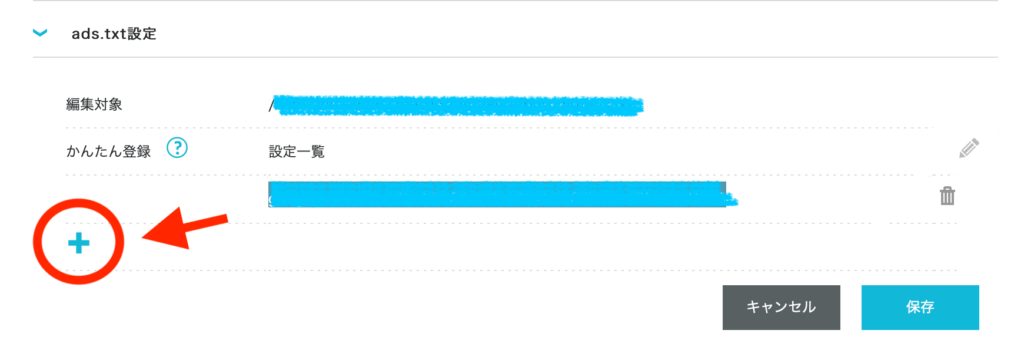
8.各項目を入力して保存をすれば完了。
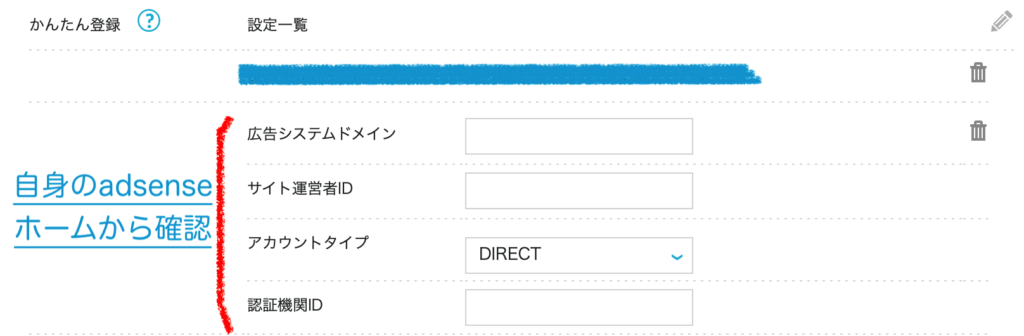

ところで、広告システムドメイン・サイト運営者ID・アカウントタイプ・認証機関IDってなんなの?
ConoHaのホームページにも、ここまでの手順は詳しく書いています。
しかし最後のこれらの項目に何を入力すればいいのか分からず、私自身は戸惑いました。
自身のGoogleアドセンスのホーム画面でIDを確認する。
というわけで次に、アドセンスのホーム画面でのads.txt設定に必要な入力項目の確認方法について説明していきます。
広告システムドメイン・サイト運営者ID・アカウントタイプ・認証機関IDは、自身のGoogleアドセンスのホーム画面から確認することができます。
まず自身のアドセンスのホーム画面を表示してください。
ads.txtに関する警告が表示されていると思うので、右側にある”ヘルプ”を選択してください。

すると下の方に、サイト運営者IDをads.txtファイルに追加するという項目があります。
この緑文字の部分が、ads.txt設定画面に入力する「広告システムドメイン・サイト運営者ID・アカウントタイプ・認証機関ID」です。
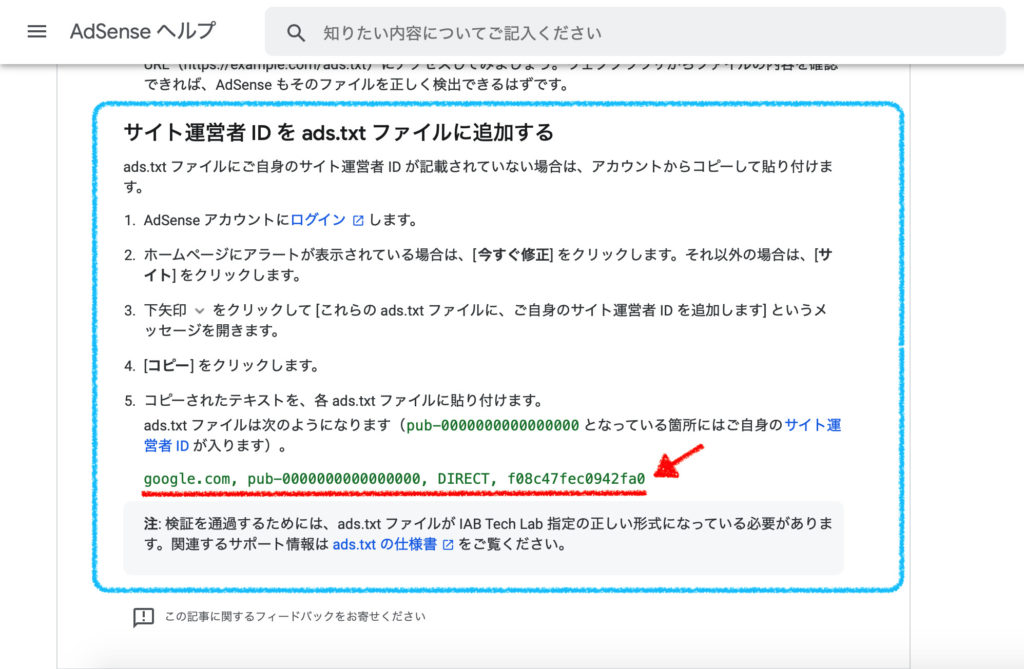
広告システムドメイン:google.com
サイト運営者ID:pub-0000000000 ← 0000000000は、人によって異なるIDが入る
アカウントタイプ:DIRECT
認証機関ID:f08c47fec0942fa0
pub-0000000000の箇所は、人によって異なるIDが入るので注意してください。
管理者IDの確認方法(pub-0000000000の部分)
最後に、自身の”サイト運営者ID”の確認方法について説明します。
アドセンスのホーム画面右側にある”アカウント”を選択 → ”アカウント情報”を選択
すると次の画像のような画面に遷移します。
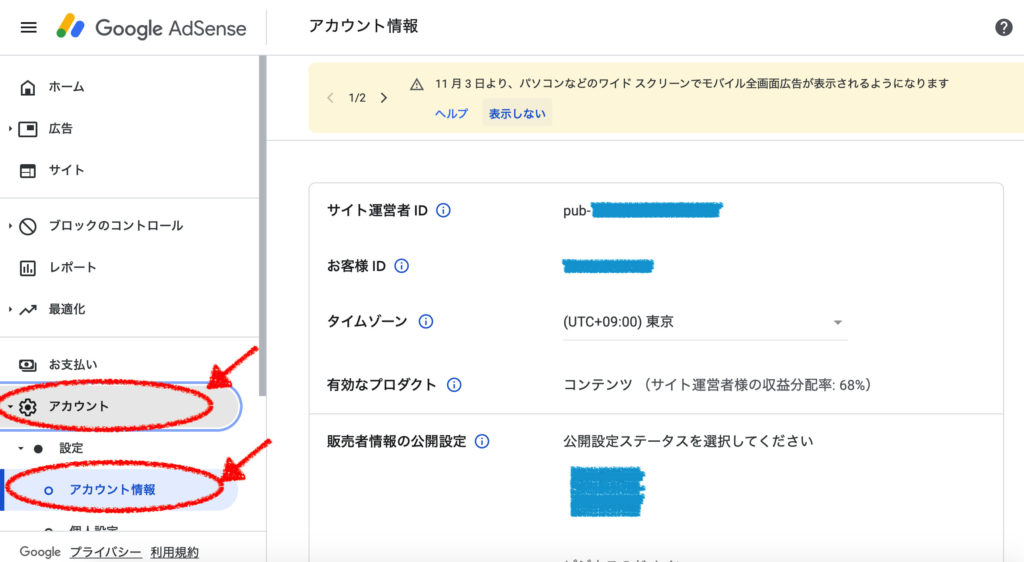
このサイト管理者IDの項目をConoHaのads.txt設定項目に入力してください。
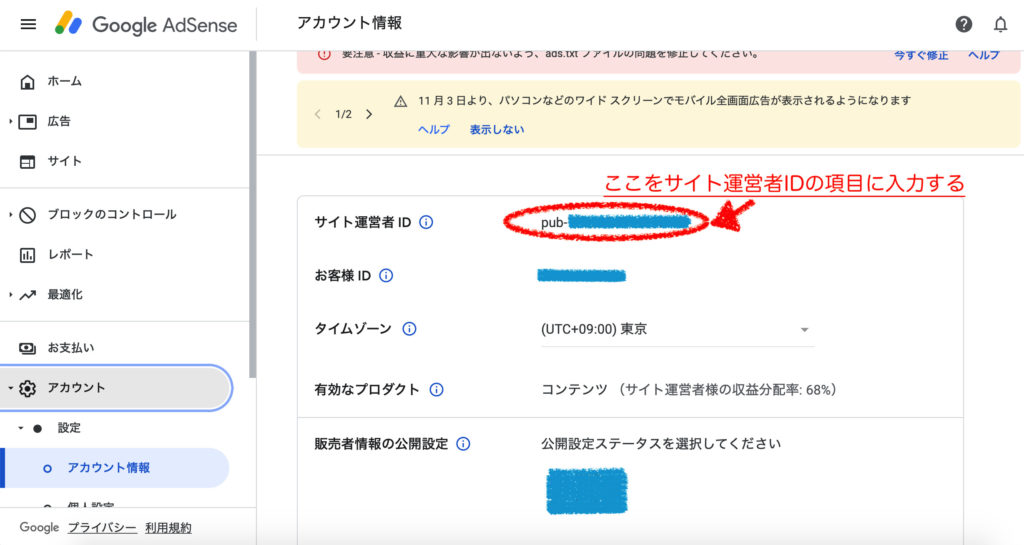
それぞれの項目をConoHaのads.txt設定画面に入力すれば完了!
それぞれの項目をConoHaの設定画面に入力 → 保存で設定完了です。
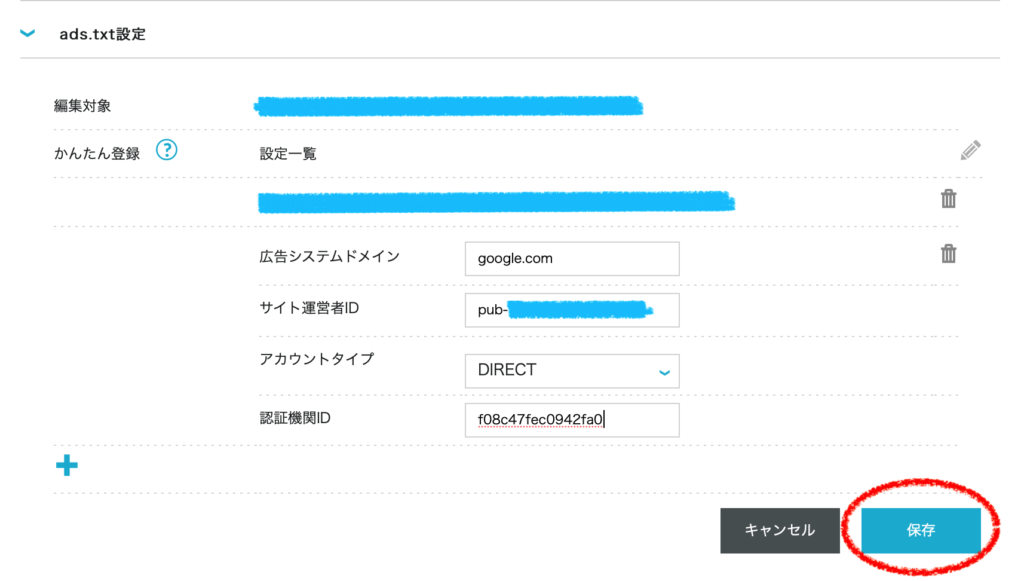

簡単にads.txt の設定ができるようになったのは便利ですね。
そして設定が完了した1日後には、表示されていた警告が消えました。

↓

まとめ
最後に、ConoHaサーバーでads.txtの設定するための全体的な手順と注意点をまとめておきます。
・ConoHaコントロールパネルにログインする
・WINGを選択 → サイト管理 → 応用設定 → ads.txt設定の順に画面を進める
・ads.txt設定に必要な項目を自身のアドセンスホームから確認する
広告システムドメイン:google.com
サイト運営者ID:pub-0000000000 ← 0000000000は、人によって異なるIDが入る
アカウントタイプ:DIRECT
認証機関ID:f08c47fec0942fa0
管理者IDは人によって違うので注意
・ads.txt設定の項目にそれぞれの値を入力して保存する

ちなみにads.txtの設定は、10分ほどあればできると思います。
というわけで、最後までみていただきありがとうございました!!
ではでは👋
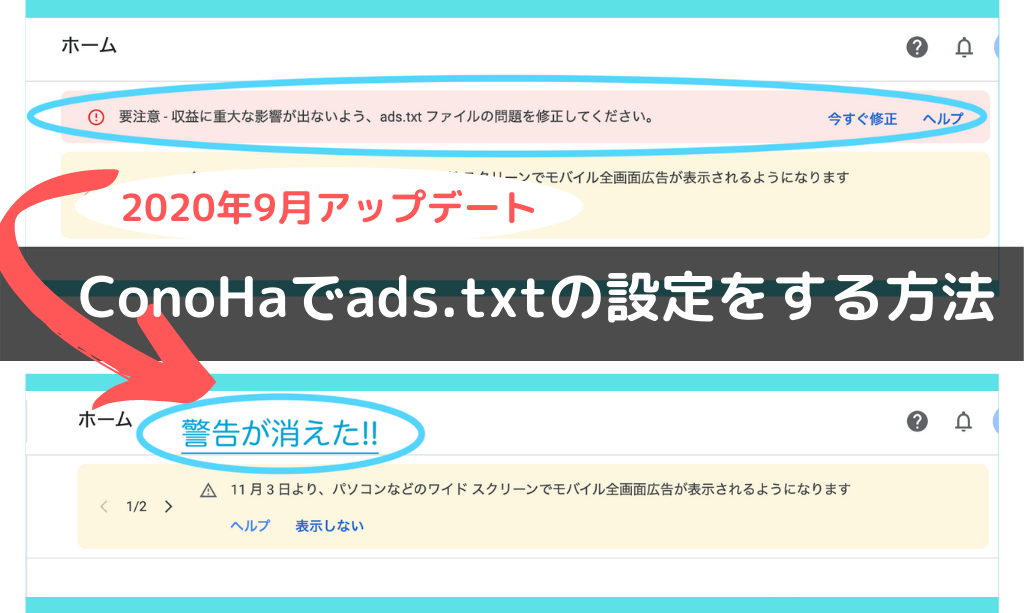



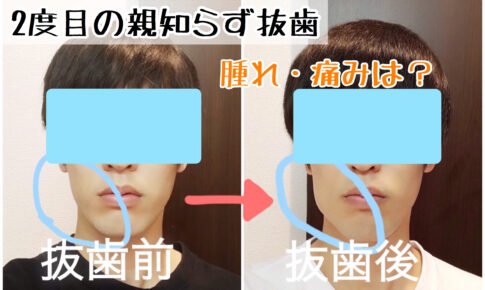





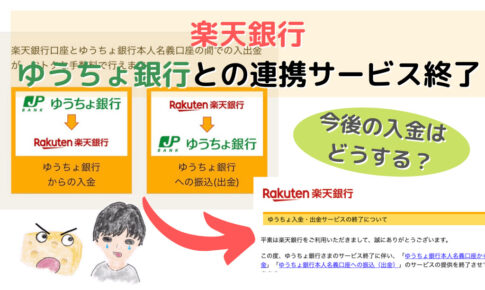
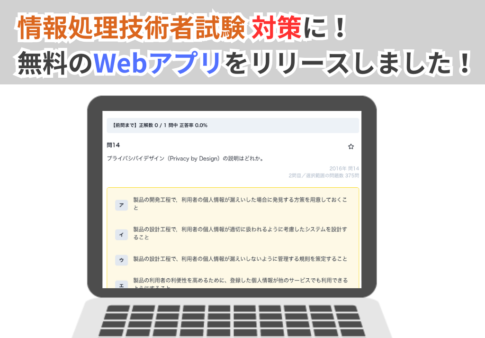
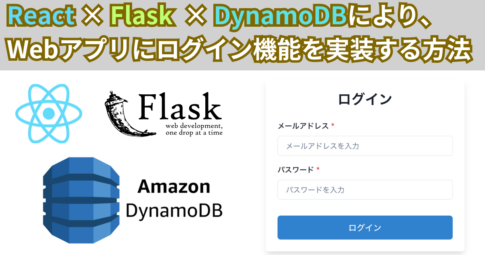

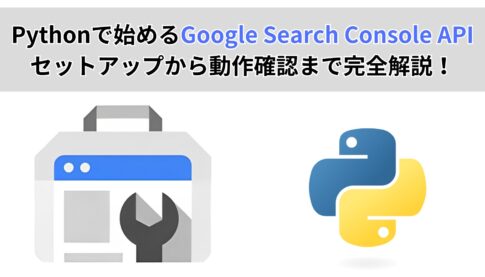
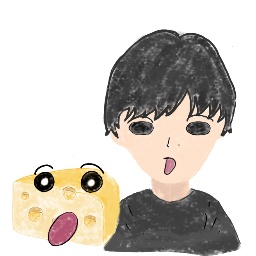









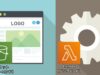
早速エラーメッセージみたいなの出てるんだけど、大丈夫なの?