
同じ問題に直面したけど、WiFiの帯域を合わせることで解決したよ。
接続手順からWiFiの設定変更方法を説明するね。
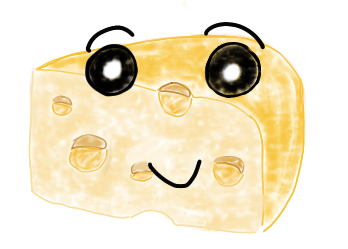
お!早くアレクサを使ってテレビを操作できるようになると嬉しいな。
- アレクサとハイセンスのテレビを連携する方法を解説
- アレクサからハイセンスのテレビを操作できない時の解決方法をご紹介
- アレクサからハイセンスのテレビの操作例をご紹介
今回は、ハイセンスのテレビとAmazon Echo(アレクサ)を連携させる方法を解説します。
快適なスマートホーム環境を実現させましょう!
この記事の内容が、問題解決の役に立てば幸いです。
Contents
必要なデバイスの準備
まず、次のデバイスを準備しましょう。
- ハイセンスのテレビ
- Amazon Echo(アレクサ)
- スマートフォン(アレクサアプリ)
ハイセンスのテレビ設定
ハイセンスのテレビ設定は簡単です。
まず、テレビのリモコンで「設定」ボタンを押して設定画面に入ります。
次の手順に従ってください。
- 「ネットワーク・サービス設定」を選択
- 「スマートスピーカー連携設定」を選ぶ
- 「スマートスピーカー連携」を選択
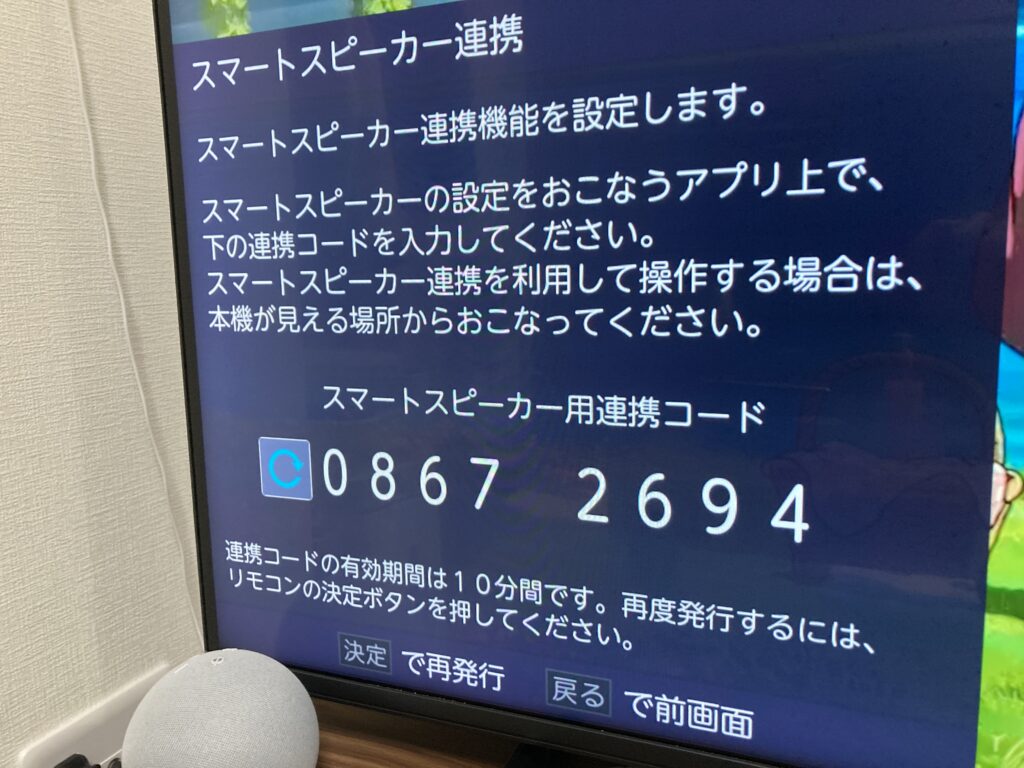

ここで表示される8桁の「スマートスピーカー用連携コード」は、後ほどスマホのアレクサアプリで使います。
アレクサアプリの設定
アレクサスキル「ハイセンス」は、ハイセンスジャパン株式会社が提供するアレクサスキルで、対応するハイセンス製テレビをアレクサと連携させ、音声操作を可能にするものです。
このスキルを有効にすることで、以下の操作が音声で行えます。
- 電源のオン・オフ: 「アレクサ、テレビをつけて」 「アレクサ、テレビを消して」
- チャンネル変更: 「アレクサ、テレビを4チャンにして」 「アレクサ、テレビをNHKに変えて」
- 音量調整: 「アレクサ、テレビの音量を上げて」 「アレクサ、テレビの音量を20にして」
スマートフォンでアレクサアプリを開き、以下の手順でアレクサスキルを有効化します。
- メニューから「スキル・ゲーム」を選択
- 検索ボックスに「ハイセンス」と入力し、表示された「ハイセンス」というスキルを選択
- 「有効にして使用する」をタップ
- 「スマートスピーカー用連携コード」を入力して、アレクサとテレビを連携
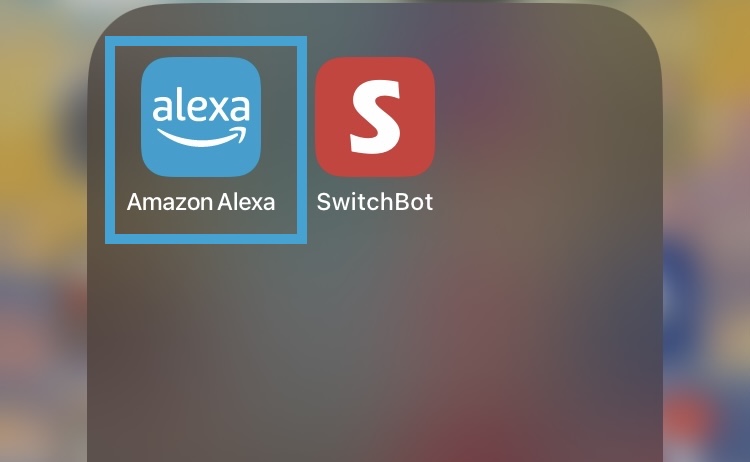
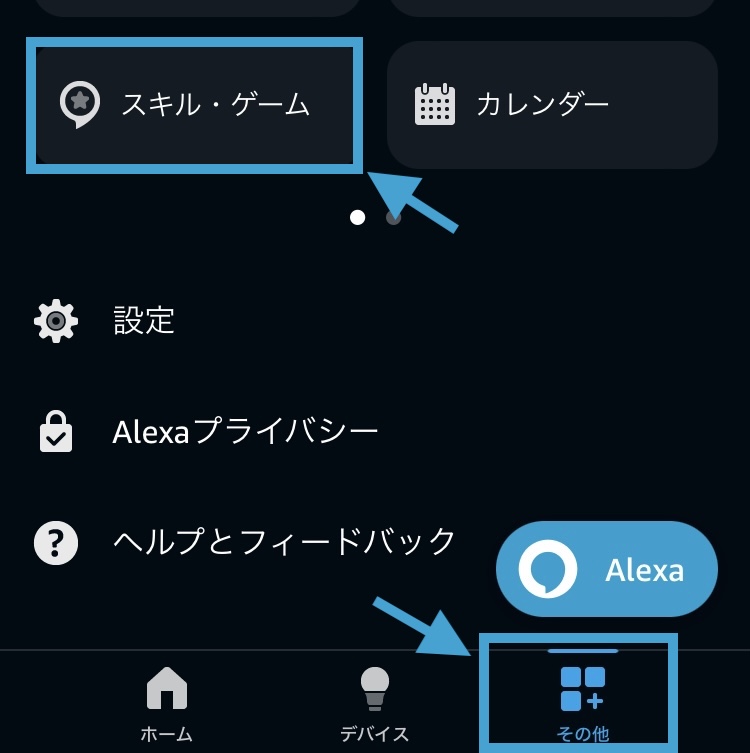
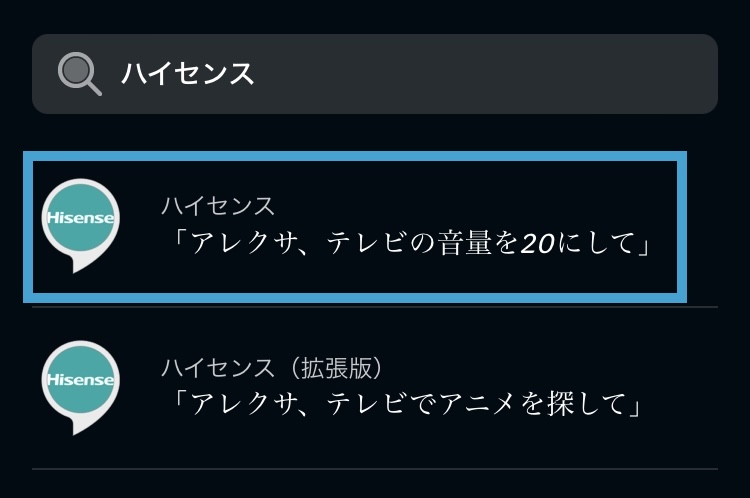
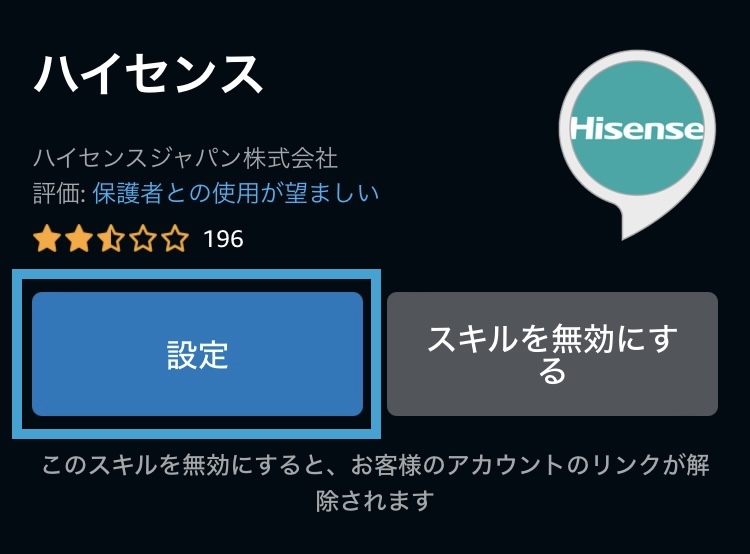
先ほどメモした8桁の連携コードを入力し、登録してください。これでハイセンスのテレビがアレクサで操作可能になります。
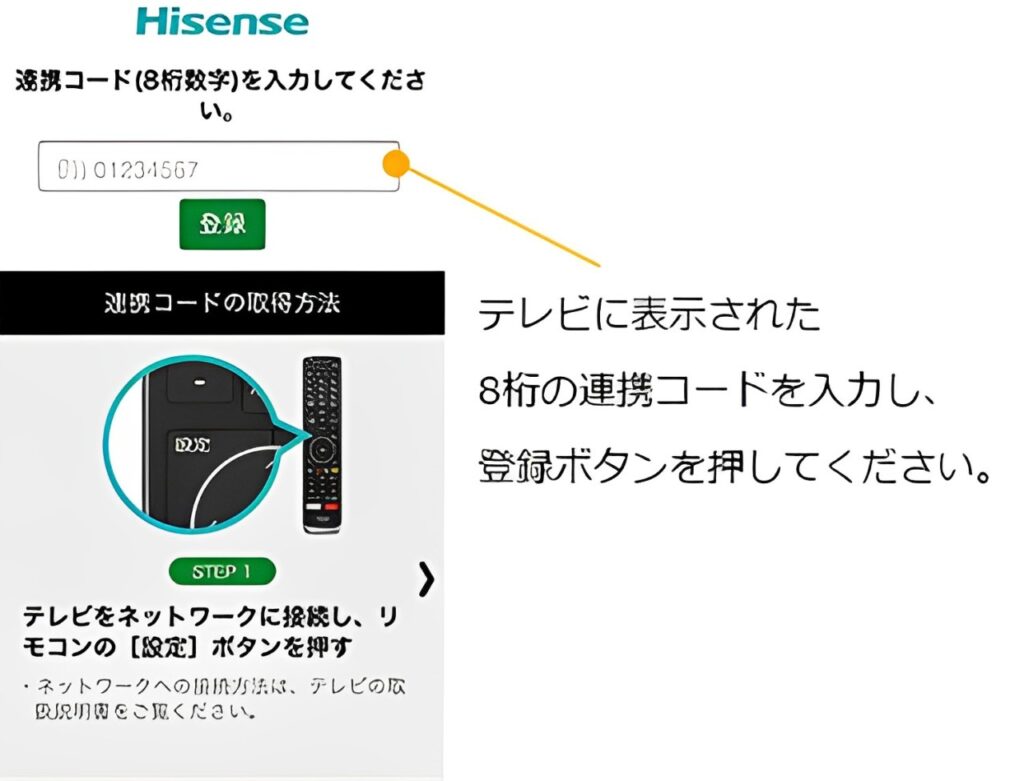
ハイセンスのテレビとアレクサが接続できない時の対処法

デバイスが見つかりません。
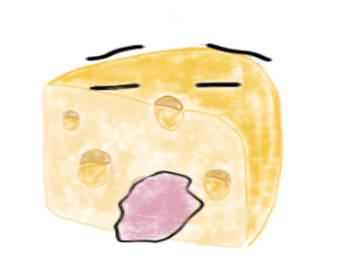
テレビとアレクサの連携がうまくいかないんだけど、どうすればいい?

WiFiの接続帯域の確認はしてみたかな?
WiFiの接続帯域をテレビとアレクサで合わせる
ハイセンスのテレビとアレクサをスムーズに連携させるためには、両デバイスが同じWifi接続帯域(2.4GHzまたは5GHz)に接続されている必要があります。
以下の手順で、テレビとアレクサのWiFi接続帯域を同じにしてください。
- 接続帯域の確認
- ハイセンスのテレビがどの帯域のWiFIに接続されているか確認します。
(例:2.4GHz, 5GHz) - スマートフォンのアレクサアプリを使用して、Amazon Echo(アレクサ)が同じ帯域に接続されているか確認してください。
- ハイセンスのテレビがどの帯域のWiFIに接続されているか確認します。
- ルーター設定の変更
- テレビとアレクサが接続しているWiFiの帯域が異なる場合、デュアルバンド(2.4GHzと5GHzの両方をサポート)で動作しているルーターの、それぞれのSSID(ネットワーク名)を確認し、必要に応じて手動で接続を設定します。
- 再接続を試す
- 両方のデバイスを同じ帯域に接続した後、再度連携設定を行ってください。
例えば、BUFFALOのWiFiの場合、ルーターの背面に以下のようなセットアップカードで接続帯域に紐づくSSIDを確認できます。
これをもとに、テレビとアレクサを同じ接続帯域のSSIDに接続します。
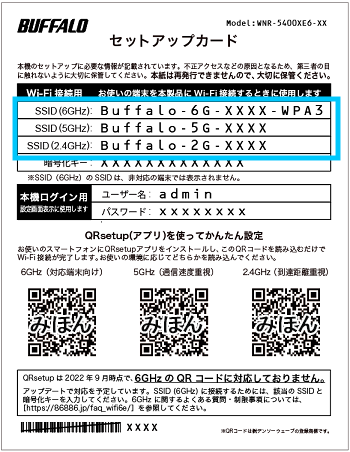
ちなみに、2.4GHzと5GHzの違いは以下を参考にしてください。
特にこだわりがなければ、テレビやアレクサとWiFiルーターとの間に壁が多ければ、2.4GHz、そうでなければ5GHzに接続すると良いでしょう。
特にスマートフォンやパソコンなどで、インターネットに接続して動画を楽しみたいという人なら「5GHz」が最適でしょう。 ただし、Wi-Fiルーターから距離が離れていたり、部屋の壁や天井、床などで遮られていたりする際には、障害物を避けて遠くまで届きやすい「2.4GHz」のほうが安定し、速度も速いという可能性もあります。
引用:https://www.commufa.jp/article/0041#:~:text=特にスマートフォンやパソコンなど,という可能性もあります%E3%80%82
アレクサ(Amazon Echo)のWi-Fiを変更する手順
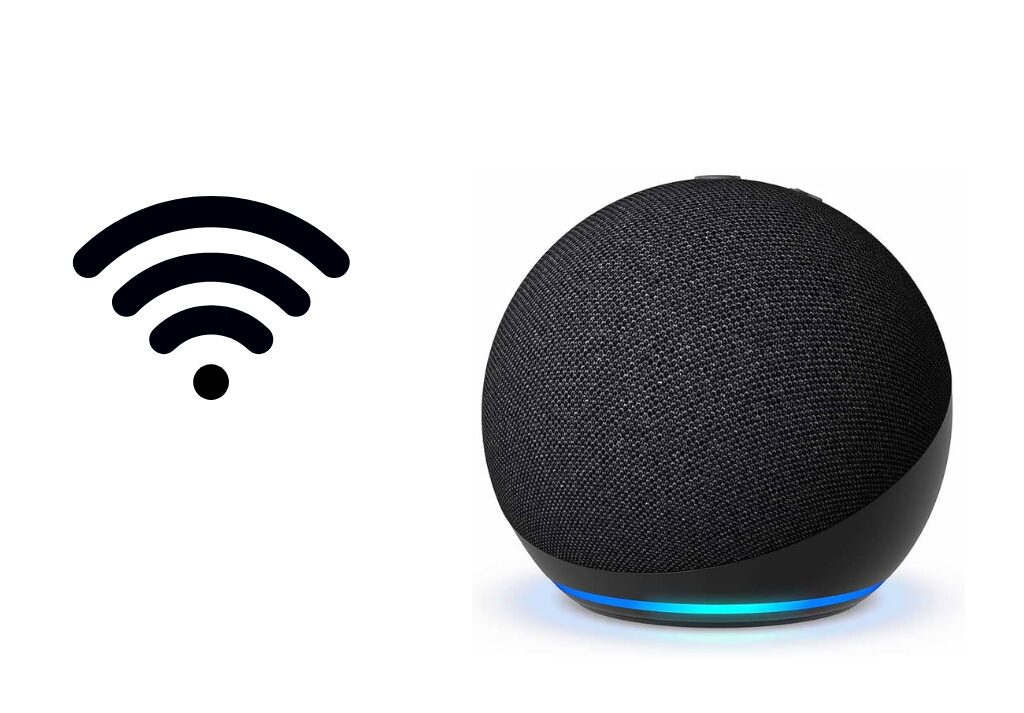
アレクサのWiFiを変更するには、以下の手順に従ってください。
- アレクサアプリを起動する
スマートフォンまたはタブレットでアレクサアプリを開きます。 - デバイスの選択
画面下の「デバイス」タブをタップし、リストからWi-Fiを変更したいEchoデバイスを選びます。 - 設定を開く
選んだデバイスの名前をタップし、「設定」メニューを開きます。 - Wi-Fiネットワークを変更する
設定画面で「Wi-Fiネットワーク」を選択します。 - セットアップモードに切り替える
指示に従い、Echoデバイスをセットアップモードに切り替えます(Echoのランプがオレンジ色に点滅します)。 - 新しいWi-Fiを選択
アレクサアプリの画面に表示されるリストから、新しく接続したいWi-Fiネットワークを選び、パスワードを入力して接続を完了します。
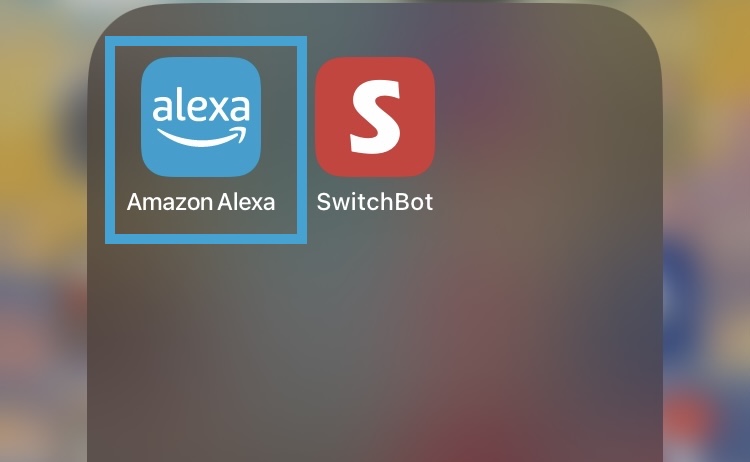
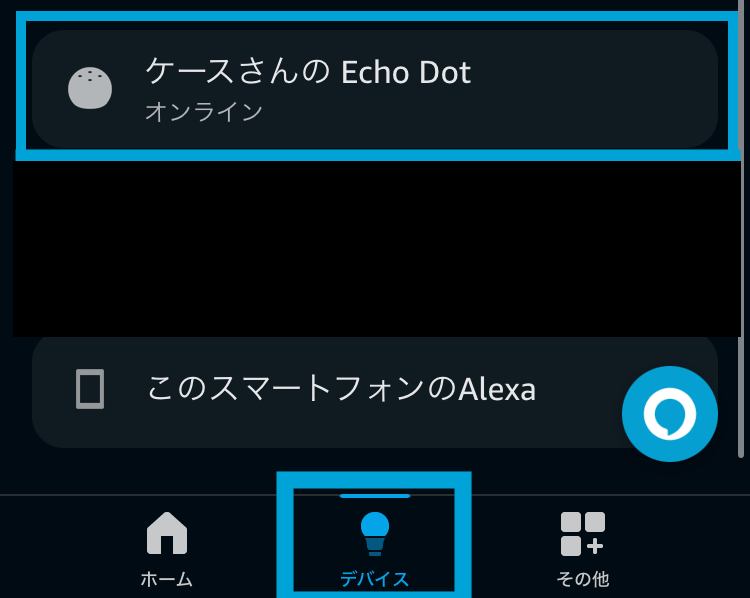
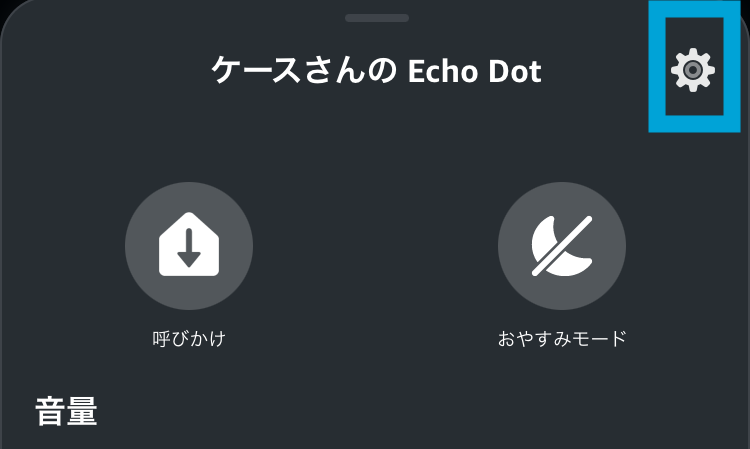
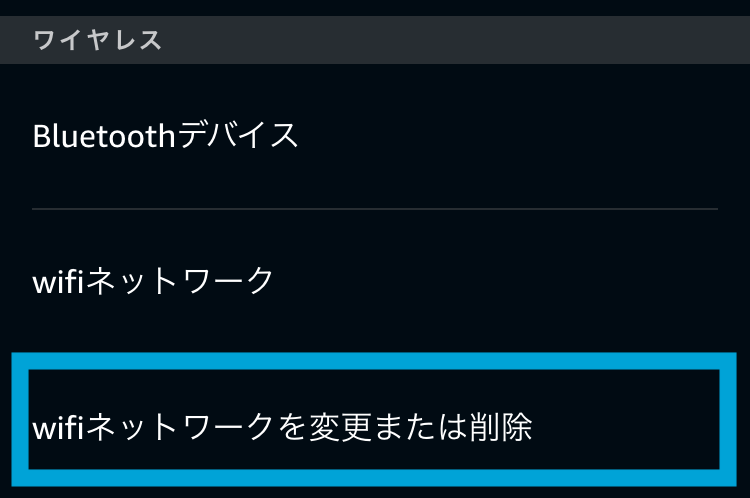
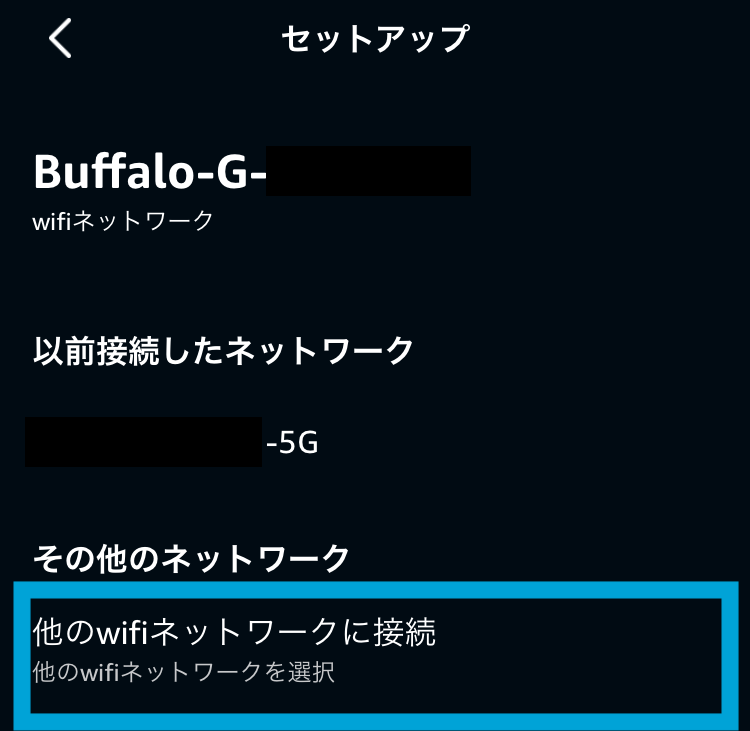
ハイセンスのテレビのWi-Fiを変更する手順

ハイセンスのテレビのWiFiを変更するには、以下の手順に従ってください。
- 設定メニューを開く
テレビのリモコンで「設定」ボタンを押します。 - ネットワーク設定を選択
設定メニューから「ネットワーク設定」を選びます。 - ネットワークの選択
現在接続しているWi-Fiネットワークが表示されます。新しいネットワークに接続する場合は「ネットワークを検索」または「Wi-Fiの選択」を選択します。 - 新しいWi-Fiネットワークを選ぶ
表示されるネットワーク一覧から、新しく接続したいWi-Fiネットワークを選びます。 - パスワードを入力
選んだネットワークのパスワードを入力し、接続を確立します。 - 接続確認
接続が完了すると、「インターネットに接続済み」などの確認メッセージが表示されます。
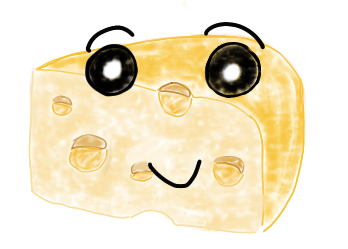
Wifiの帯域を合わせたら、無事に接続できたよ!

接続帯域は意外と見落としがちだから、覚えておくと便利だね
アレクサでテレビを操作
テレビを操作
設定が完了したら、以下のようにアレクサに話しかけて操作してみましょう。
テレビが音声に応じて反応すれば、連携成功です。

アレクサ、テレビを消して

はい

↓↓

ハイセンス(拡張版)の有効化
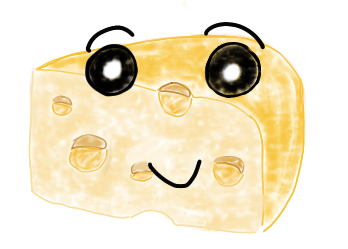
アレクサでできることは他にあるのかな?

ハイセンス(拡張版)を有効化することで、もっと色々なことができるよ!
ハイセンスのテレビに関連するアレクサスキルには、「ハイセンス(拡張版)」というものが存在します。
このスキルを有効にすることで、さらに多くのハイセンスのテレビ操作が行えるようになります。
例えば、以下の操作が音声で行えます。
- 動画配信サービスとの連携:「アレクサ、テレビでNetflixつけて」
- 番組表の表示:「アレクサ、テレビで番組表つけて」
- 入力切り替え:「アレクサ、テレビの入力をHDMI3に変えて」
有効化するための手順は、先ほど設定したアレクサスキルの有効化手順と同様です。
- メニューから「スキル・ゲーム」を選択
- 検索ボックスに「ハイセンス」と入力し、表示された「ハイセンス」というスキルを選択
- 「有効にして使用する」をタップ
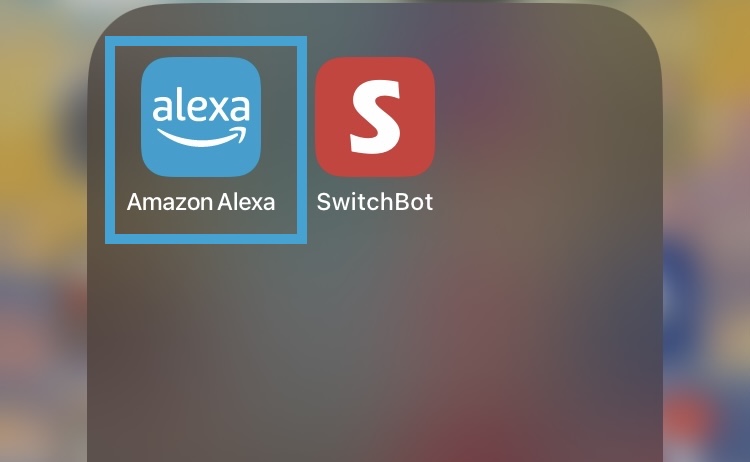
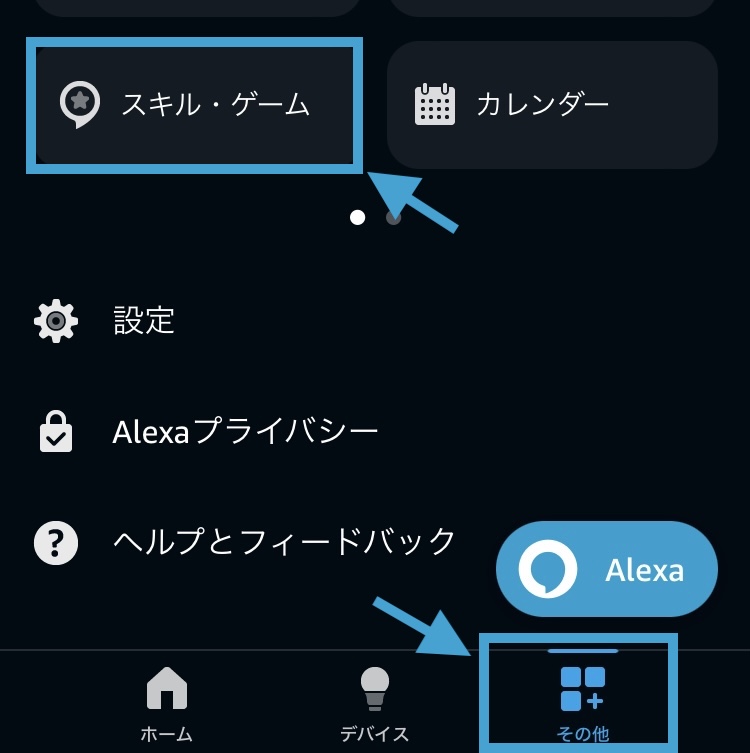
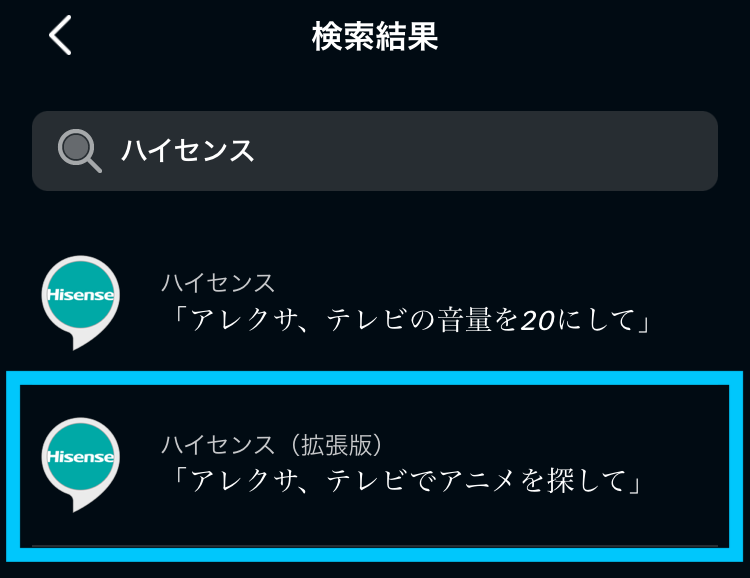
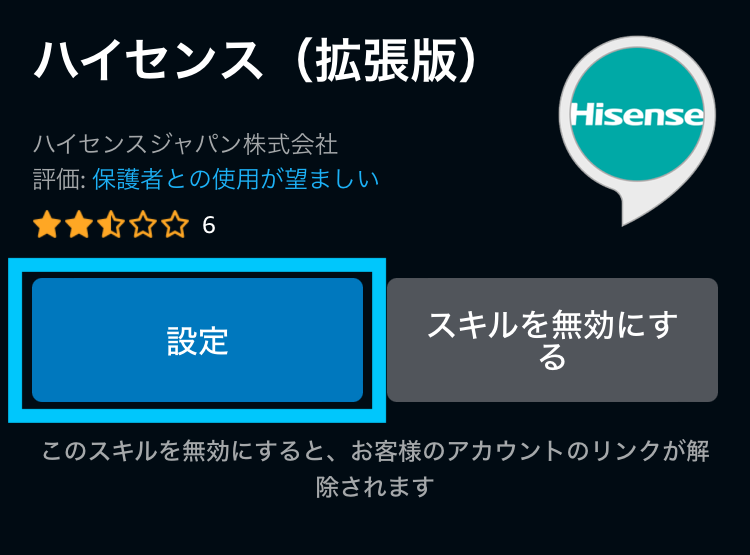

アレクサ、テレビでNetflixをつけて

はい

↓↓

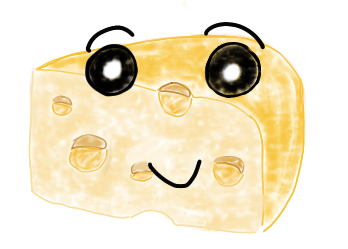
リモコンいらずで便利だね。
まとめ
この記事では、ハイセンスのテレビをアレクサで操作するための手順と、連携できないときのWiFi設定変更による解決策をご紹介しました。
ハイセンス(拡張版)スキルを活用すれば、音声だけでテレビの電源オン・オフ、チャンネル変更、音量調整、さらには動画配信サービスの起動まで、多彩な操作が可能になります。これにより、リモコンに頼ることなくスマートなテレビ操作が実現します。
- ハイセンスのテレビとアレクサが繋がらない時は、WiFiの接続帯域を確認
- ハイセンス(拡張版)のアレクサスキルを使うことで、より多くのテレビ操作が可能に
この記事で紹介した方法が、ハイセンスのテレビとアレクサを連携できずに困っている方の問題解決につながれば幸いです!
最後まで読んでいただきありがとうございました。

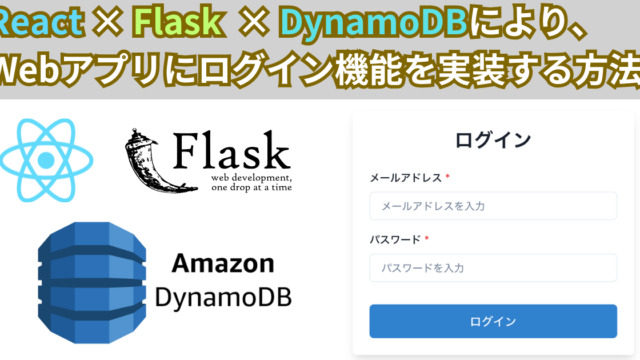
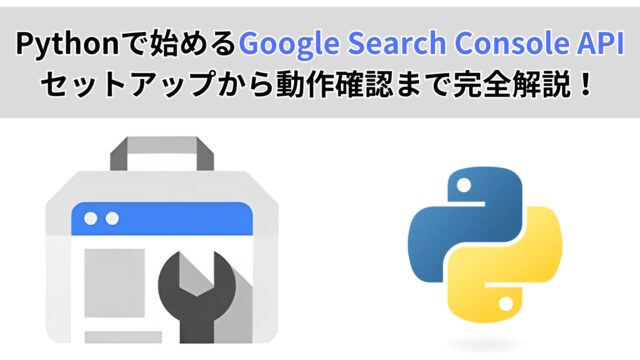


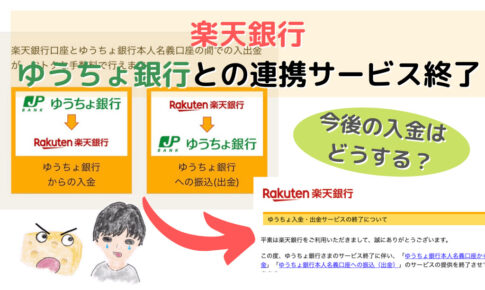





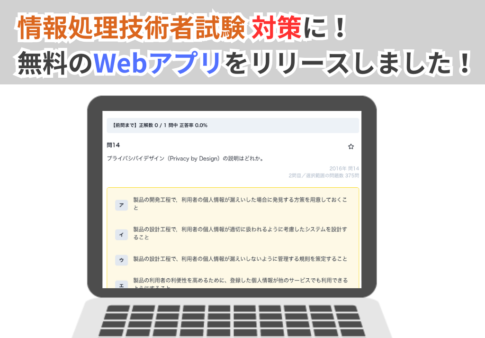
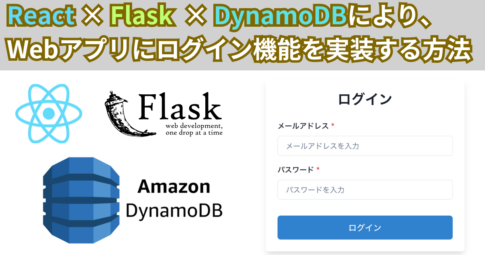

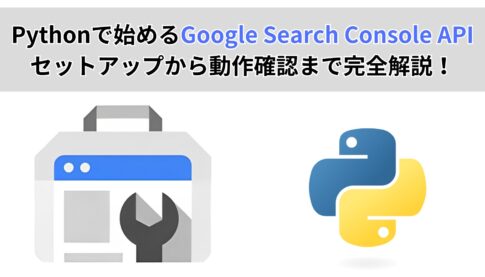
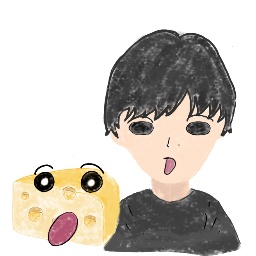









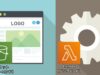
ハイセンスのテレビをアレクサで操作しようと思ったんだけど、うまくいかなかったよ。